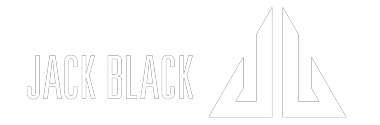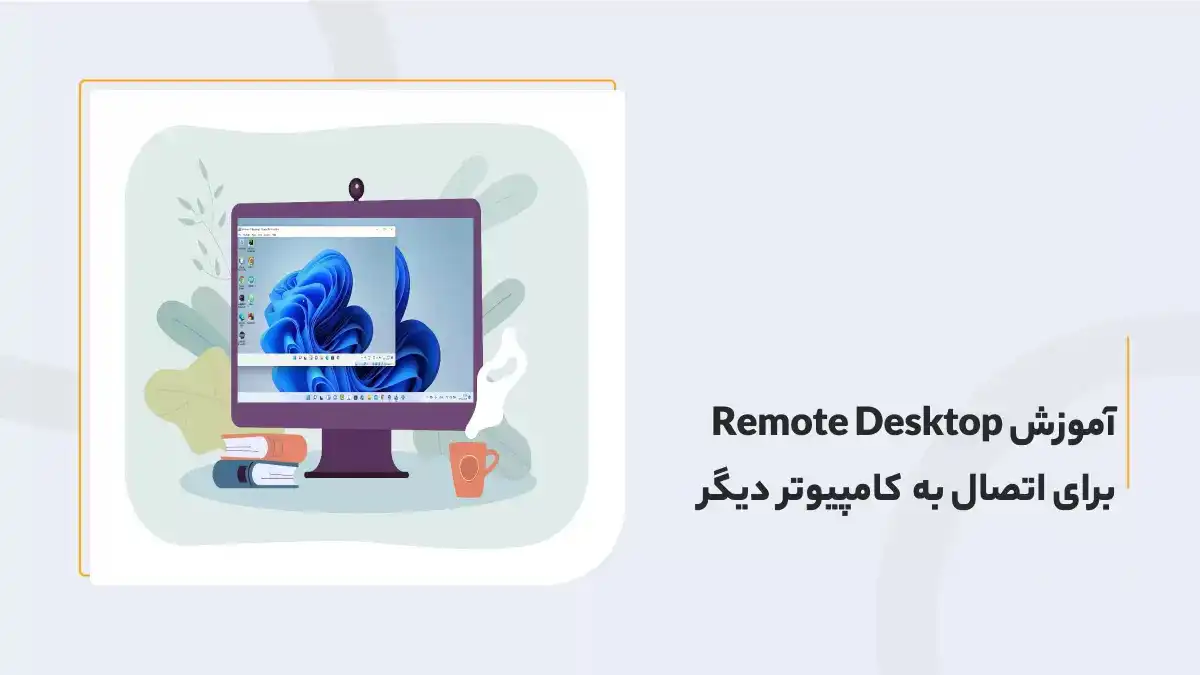معرفی ۴ کاربرد اساسیِ remote desktop
در زیر به معرفی کاربرد سرور مجازی به طور خلاصه میپردازیم:
۱- ارائه خدمات تخصصی از راه دور: ممکن است شما برای راه اندازی یک نرم افزار احتیاج به کمک یک فرد فنی داشته باشید که وی هم اکنون در دسترس نیست، در این شرایط می توانید با استفاده از نرم افزار remote desktop یا Anydesk به ایشان دسترسی دهید تا به کامپیوتر شما وصل شده و مشکل را برطرف نماید. امروزه بسیاری از مشکلات با وصل شدن به کامپیوتر دیگران از طریق ip برطرف می شود.
۲- امکان مدیریت VPSها از راه دور: در remote desktop یک از کاربردهایی که بسیار مورد توجه قرار می گیرد، استفاده از سرورهای مجازی VPS است. virtual personal serverها که امروزه به آنها VPS می گوییم با کمک یک نرم افزار شبیه سازی همچون virtual machine یا virtual-box داخل یک سرور مادر یا اصلی ایجاد می شوند و دارای منابع مخصوص خودشان هستند.
این سرورها به عنوان کامپیوترهای مجازی می توانند از راه دور در اختیار شرکت ها یا اشخاص دیگر قرار گیرند. شما می توانید از VPS ها برای راه اندازی سایت یا اپلیکیشن استفاده نمایید. البته گروهی دیگر برای خدمات ایمیل یا ذخیره دیتا از این مورد بهره می برند.
۳- دسترسی به سایر کامپیوترها از فاصله دور: ممکن است به هر دلیلی همچون بودن در مسافرت، نتوانید به محل کار بروید و فعالیت مدنظرتان را انجام دهید. برای این موارد می توانید با REMOTE DESKTOP به سیستم وصل شده و کار خود را انجام دهید.
۴- ارسال هر نوع فایل از فاصله دور: در حال حاضر افراد برای ارسال و دریافت فایل از سرویس های ابری استفاده می نمایند که خیلی از آنها نیز خدمات خود را به صورت رایگان در اختیار دیگران قرار می دهند. اما اگر شما نیاز به ارسال اطلاعات مهم و امنیتی دارید، بهتر است از Remote desktop بهره ببرید تا امنیت دیتای شما حفظ شود.
آموزش اتصال به remote desktop در ویندوز سرور
با توجه به مواردی که در بالا بیان شد، با کمک remote desktop می توانید به سرور اختصاصی یا مجازی دیگر وصل شوید. اما این مورد در شرایطی امکانپذیر است که نرم افزار ریموت دسکتاپ داخل سرور مدنظر نصب شده باشد. در ادامه آموزش اتصال به remote desktop در سرور توضیح داده خواهد شد.
برای فعالسازی remote desktop در ویندوز سرور لازم است تا مراحل زیر را به صورت گام به گام انجام دهید:
۱- در ابتدا برای اتصال به سرور مجازی لازم است،server manager را باز کرده و local server را انتخاب نمایید.
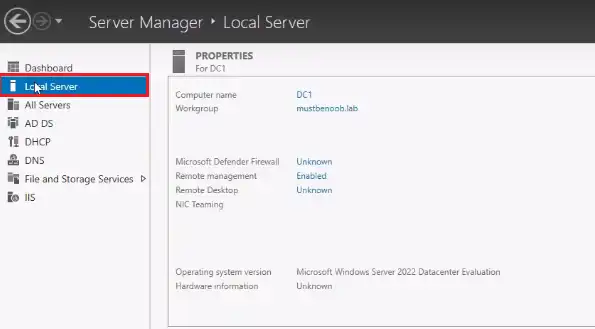
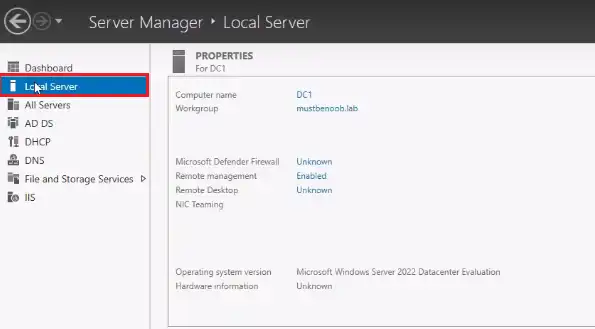
۲- در حالت عادی remote desktop در حالت disabled قرار دارد. برای فعالسازی روی گزینه disabled کلیک نمایید.
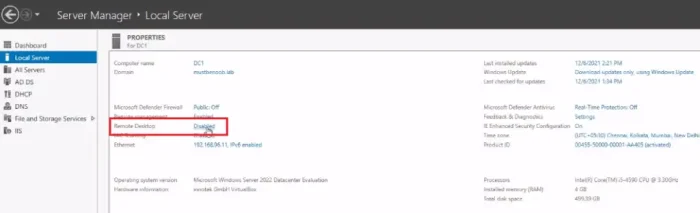
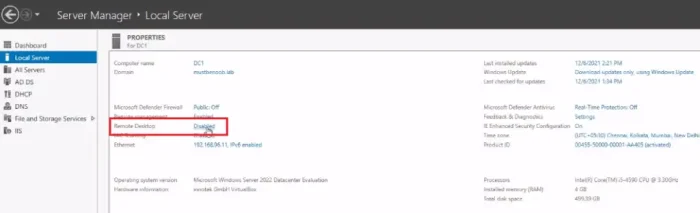
۳- در گام بعد تیک مربوط به Allow Remote Connections را انتخاب کرده و روی گزینه امنیتی که در زیر بخش فوق قرار دارد، کلیک نمایید.
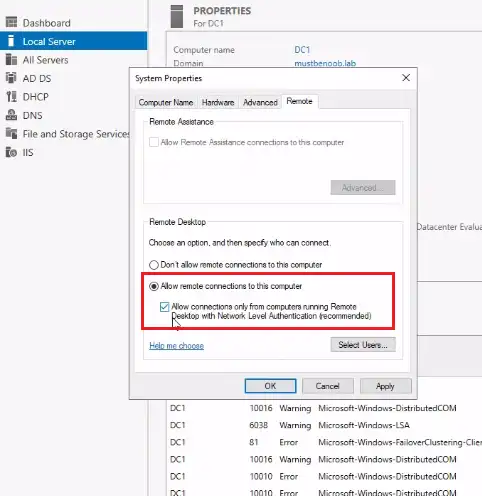
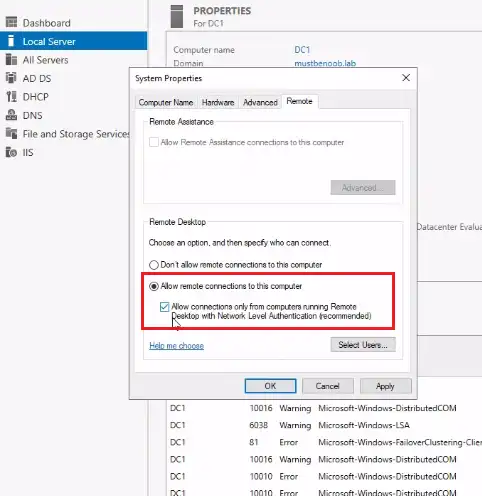
۴- شما در این مرحله می توانید کاربران دیگر را نیز اضافه نمایید تا امکان دسترسی به ریموت دسکتاپ را داشته باشند. برای این مورد روی select users کلیک نمایید.
در ادامه می توانید گزینه add و سپس advanced را انتخاب نمایید.
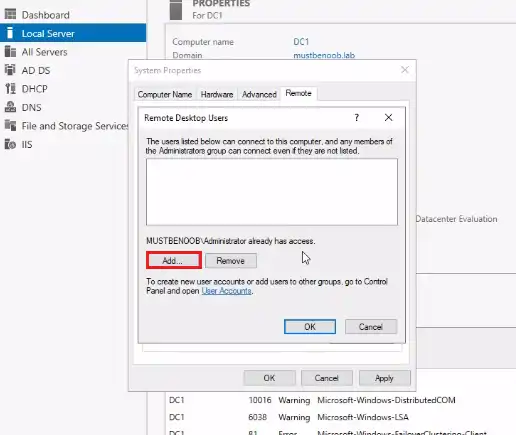
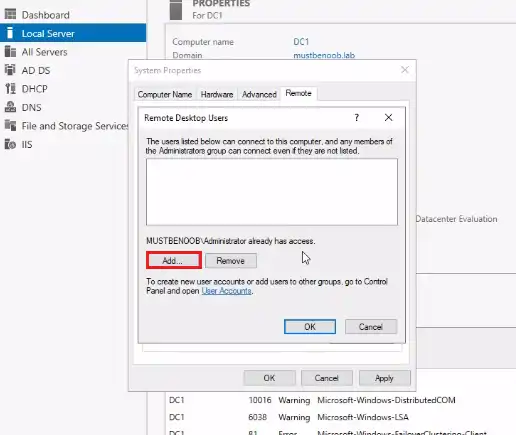
۵- اگر مایلید تا کاربران مدنظر را بیابید، لازم است تا روی گزینه find now کلیک کرده و در لیست زیرین پایین پنجره هر کدام از کاربران مدنظر را انتخاب کرده و گزینه ok را انتخاب کنید.
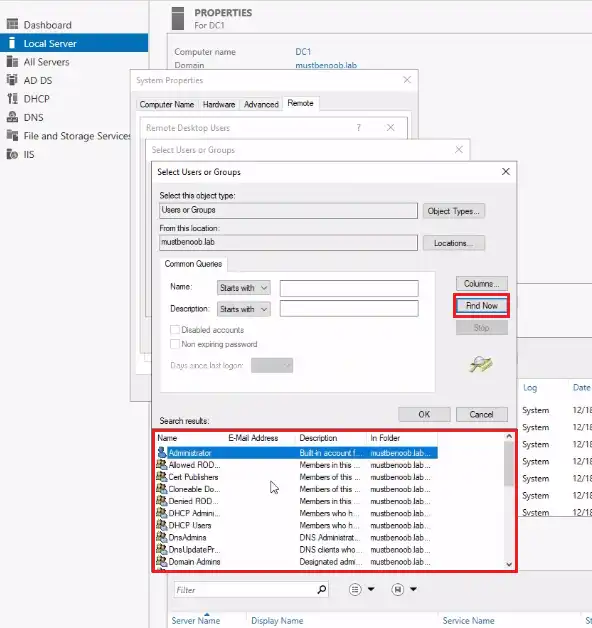
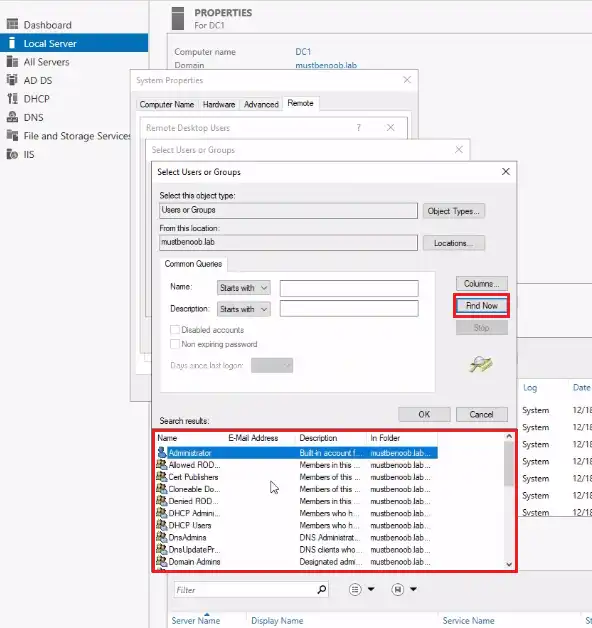
۶- در مرحله بعد با انتخاب apply و ok می توانید پنجره System Properties را بسته و مراحل را ادامه دهید.
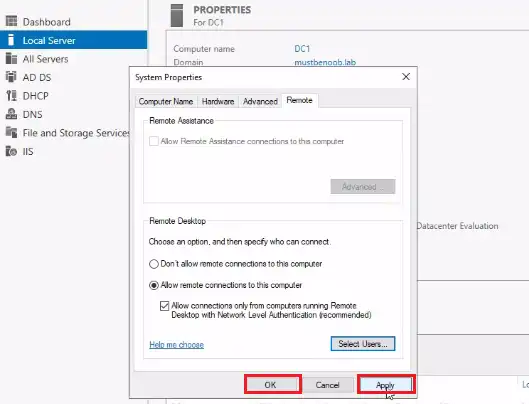
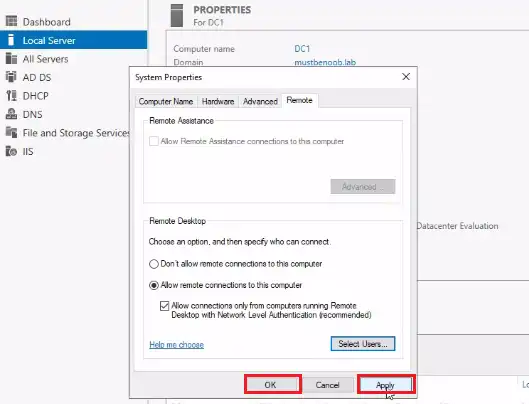
۷- در این حالت می توانید با ریموت دسکتاپ به سرور خود متصل شوید.
نحوه اتصال به سرور مجازی در ویندوز
۱- اگر می خواهید از یک سیستم که دارای ویندوز ورژن 11 است به سرور خود متصل شوید، ابتدا روی search کلیک نمایید. در این بخش لازم است تا Remote Desktop Connections را سرچ کرده و آن را باز کنید.
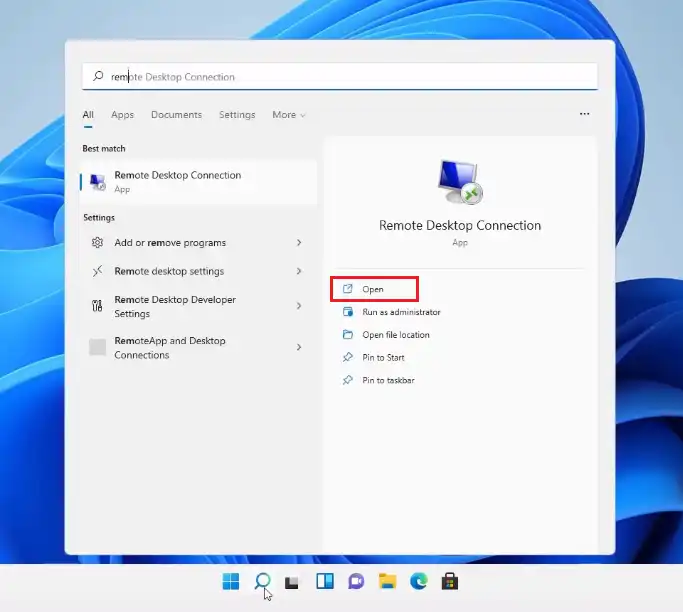
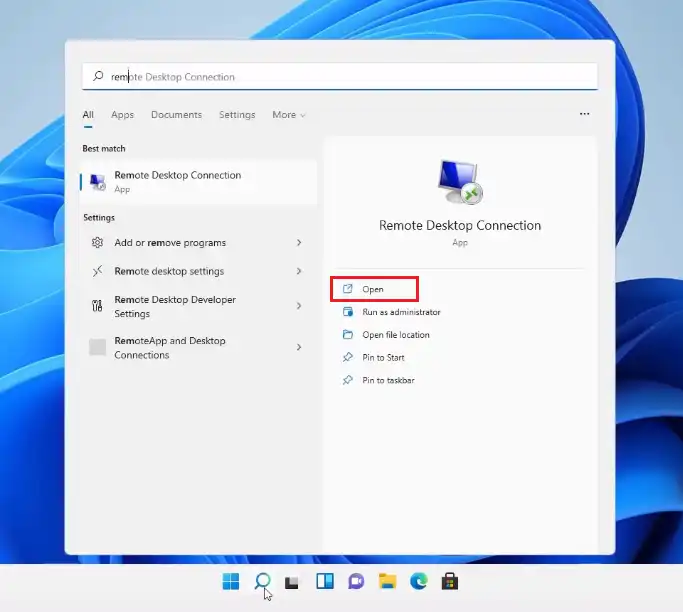
۲- در گام بعد آدرس Ip سرور مجازی خود را وارد کرده و گزینه Connect را انتخاب نمایید.
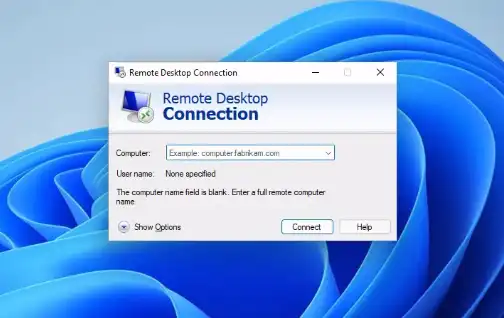
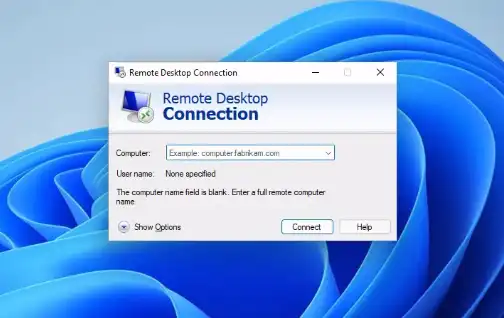
در مرحله بعد یوزرنیم و رمز ورود به سرور از شما درخواست می شود. باید آنها را وارد کرده و گزینه ok را کلیک نمایید. افرادی که مایلند برای ورود از حساب دیگر استفاده نمایند لازم است تا گزینه More Choices را انتخاب نمایند.
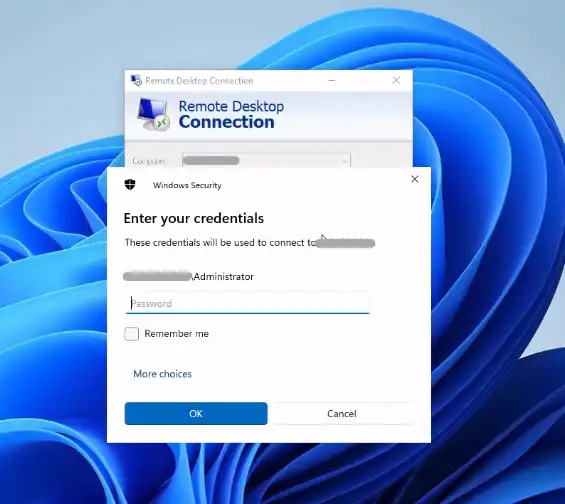
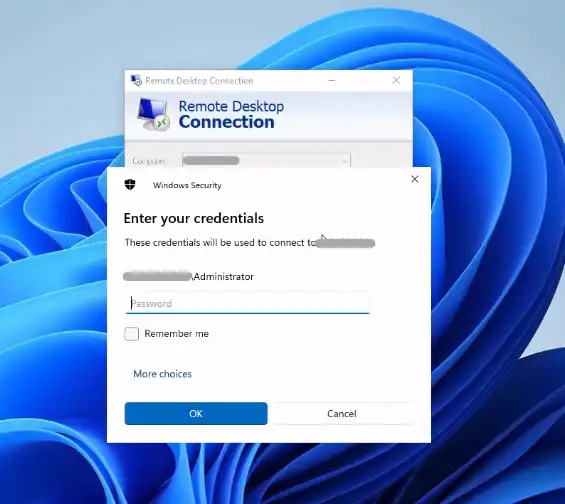
۳- در انتها خواهید توانست به ویندوز سرور خود متصل شوید.
نکته: راهکار اتصال به ویندوز سرور برای سرور اختصاصی و مجازی یکسان است. تنها نیاز است که شیوه اتصال به سرور مجازی ویندوز را بلد بوده تا قابلیت مذکور را فعال نمایید. البته این نکته نیز دارای اهمیت است که شما همواره باید از اطلاعات لاگین و آی پی سرور خود مطلع باشید.در این صورت مشکلی در اتصال ایجاد نمی شود.
پس از اینکه شما تمام مراحل بالا در آموزش اتصال به کامپیوتر از راه دور توسط remote desktop با ویندوز سرور را پشت سر گذاشتید به سرور خود متصل خواهید شد و صفحه ای مطابق با تصویر زیر مشاهده می کنید. این صفحه بیانگر محیط کاربری سرور مجازی شما است.
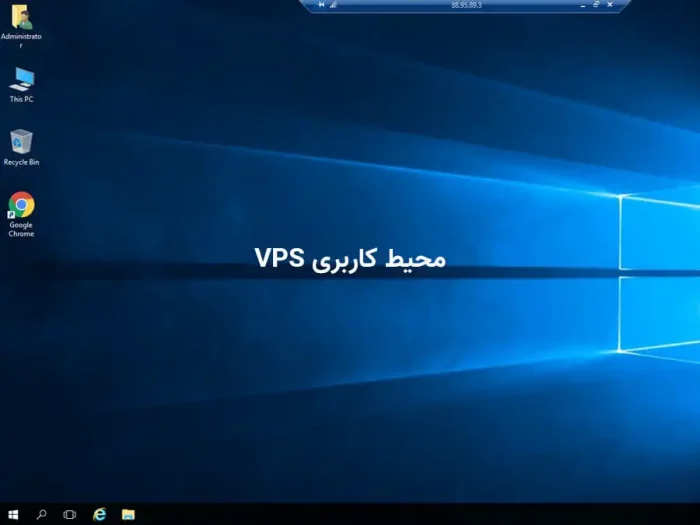
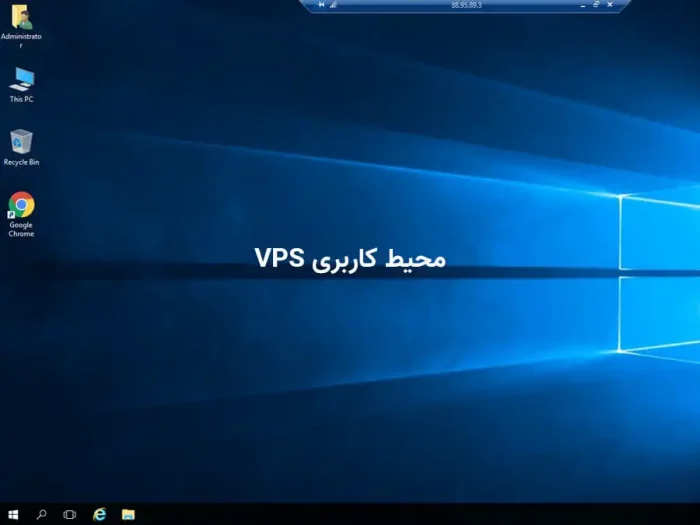
خروج از سرور مجازی ویندوز پس از اتصال با ریموت دسکتاپ
تا به اینجا بیان نمودیم که چگونه می توانیم از طریق وی پی اس به سرور مجازی متصل شویم. شاید برای شما نیز جای سوال باشد که نحوه قطع این اتصال چگونه است؟
جهت قطع اتصال به سرور مجازی ویندوز نیاز است تا روی close یا minimize از نوار ریموت کلیک نمایید. این مورد در بالای صفحه نمایش شما قابل رویت است. با این کار از محیط کاربری خارج خواهید شد.
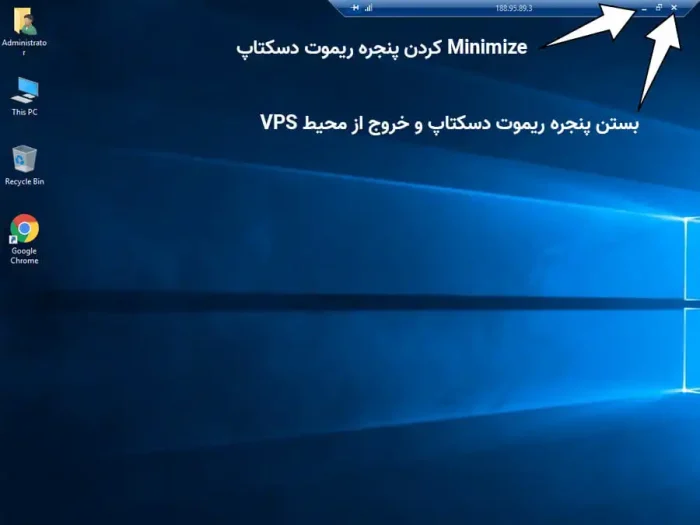
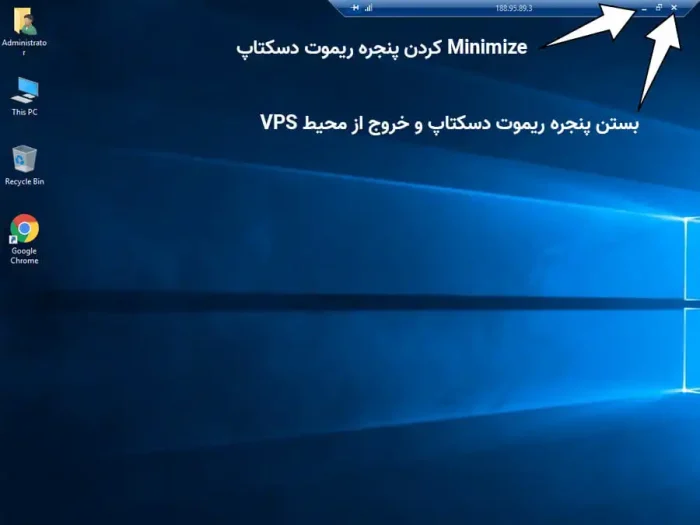
تا به اینجا در خصوص نحوه اتصال به سرور مجازی با ریموت دسکتاپ از طریق ویندوز 10 و سایر ورژنها صحبت شد. در ادامه می توانید در مورد اتصال به VPS با macOS اطلاعات لازم را به دست بیاورید.
آموزش اتصال به VPS با مک
۱- برای اینکه بتوانید به VPS خود که دارای سیستم عامل MAC است، متصل شوید لازم است تا برنامه مایکروسافت را از اپل استور دانلود نمایید.
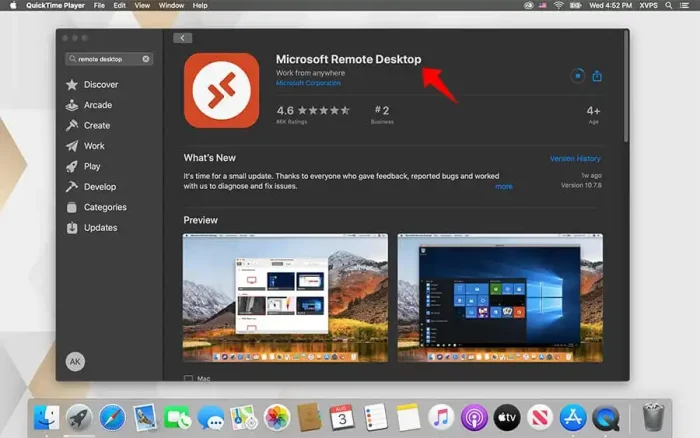
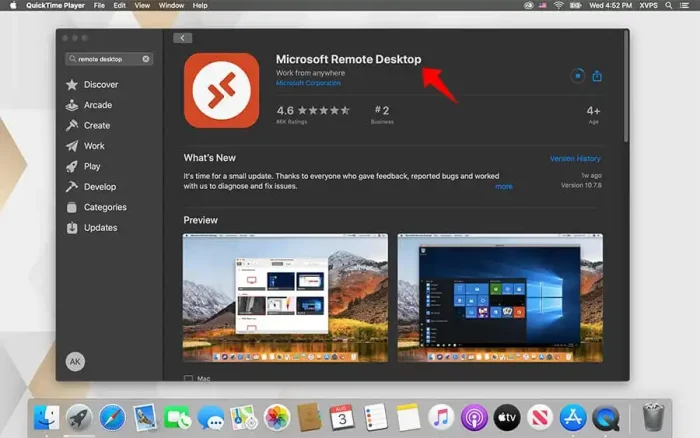
۲- پس از اینکه برنامه فوق را دانلود نموده و اجرا کردید، روی گزینه install کلیک نمایید. در گام اول نرم افزار از شما می پرسد که آیا مایلید تا داده های شما از کامپیوتر برای توسعه نرم افزار به سرور ارسال شود؟ می توانید در این بخش گزینه not now را انتخاب نمایید.
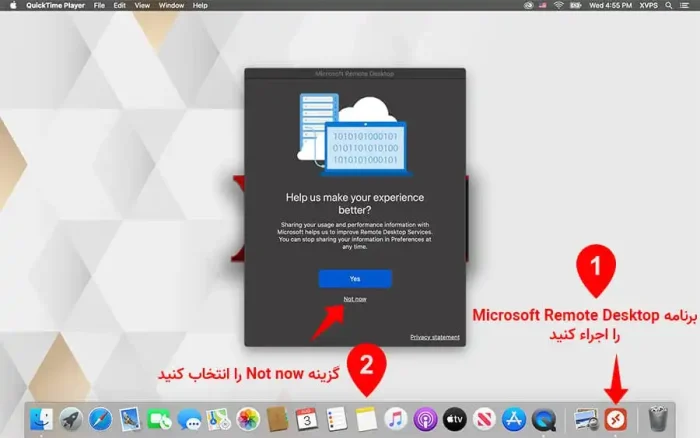
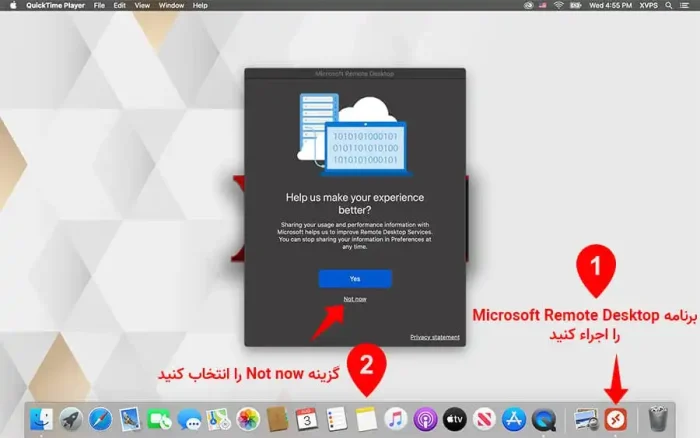
آموزش اتصال به سرور مجازی با مک
۳- برای اینکه مشخصات سرور ویندوزی را به نرم افزار ریموت دسکتاپ خود وارد نمایید، می توانید مطابق با تصویر زیر روی گزینه add pc کلیک نمایید.
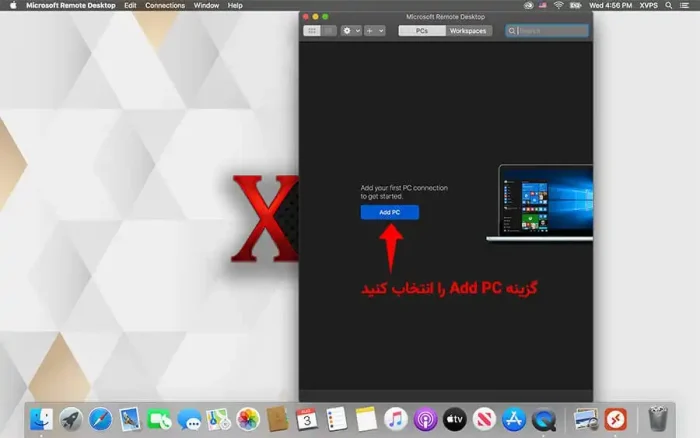
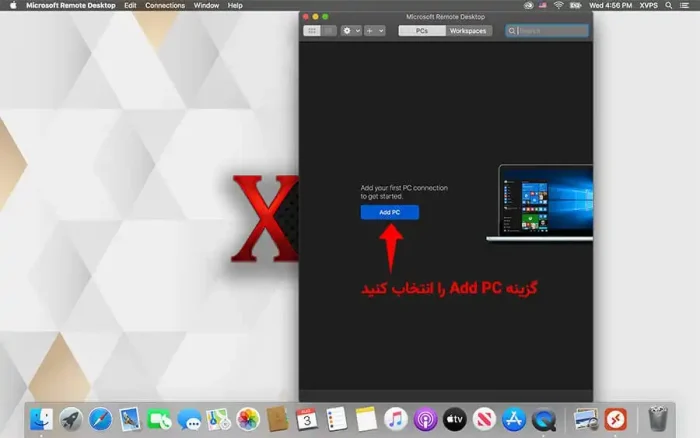
۴- در این بخش باید در قسمت PC name نام یوزر سرور مجازی را وارد نمایید. سپس از قسمت user account نیز می توانید گزینه add user account را برگزینید.
توجه: یوزر نیم، پسورد و ip سرور مجازی توسط شرکت ارائه دهنده بعد از خرید سرور مجازی در اختیار شما قرار داده می شود.
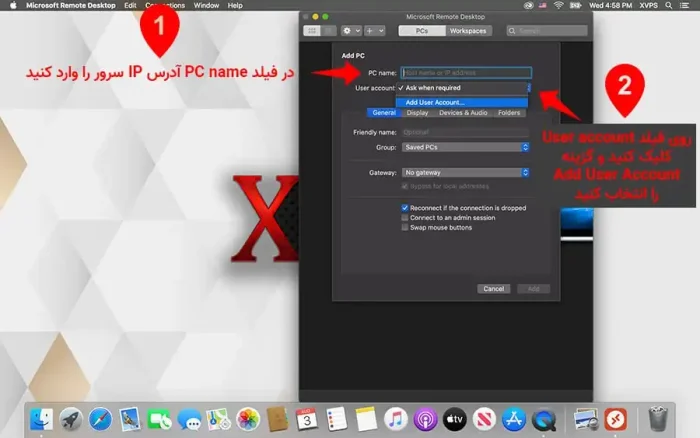
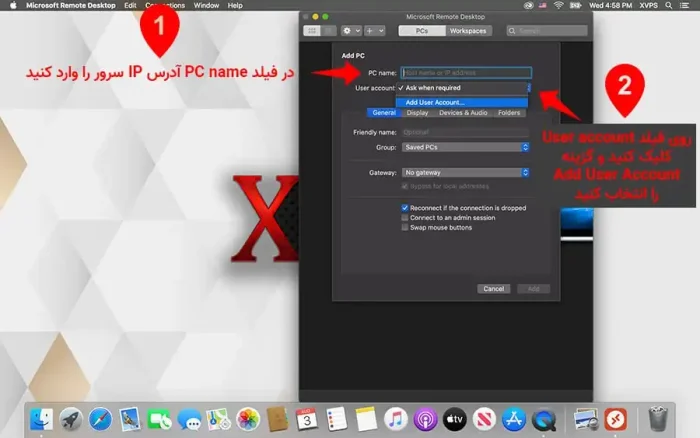
۵- پس از انجام مراحل بالا یک پنجره جدید با نام add a user account باز خواهد شد که در بخش username باید نام کاربری و در قسمت password نیز باید رمز را وارد کنید. در انتها نیز باید گزینه add را انتخاب کنید.
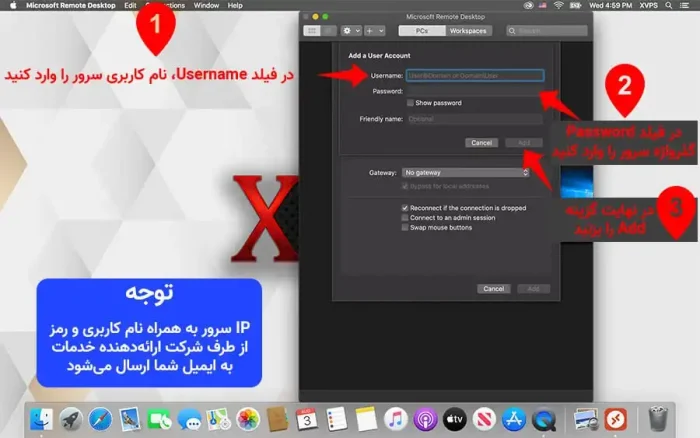
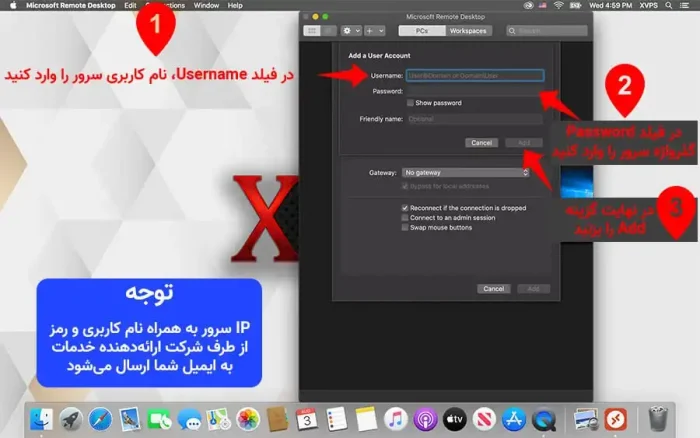
۶- لازم به ذکر است که از بخش friendly name باید یک نام برای سرور خود انتخاب کنید. این مورد برای زمان هایی که چندین vps دارید بسیار کارآمد خواهد بود. شما می توانید هر نامی را برای سرور خود همچون VPS انگلستان وارد نمایید. پس از اینکه اسم سرور را انتخاب کردید گزینه ADD را کلیک کنید.
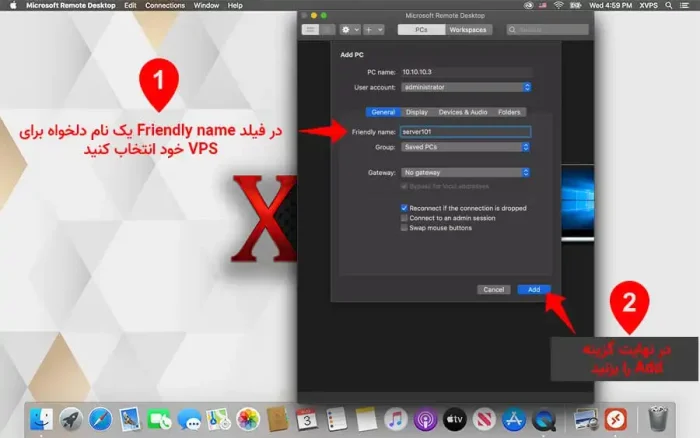
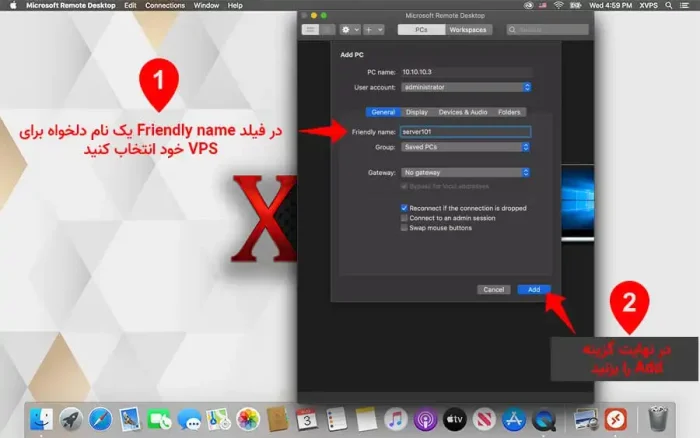
۷- تا به اینجا شما توانستید مشخصات سرور خود را در برنامه ریموت دسکتاپ وارد نمایید. هم اکنون جهت اتصال به سرور مجازی باید روی آن کلیک نمایید.
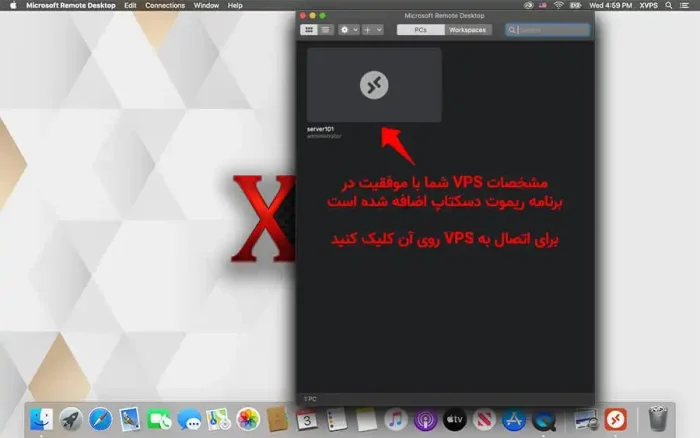
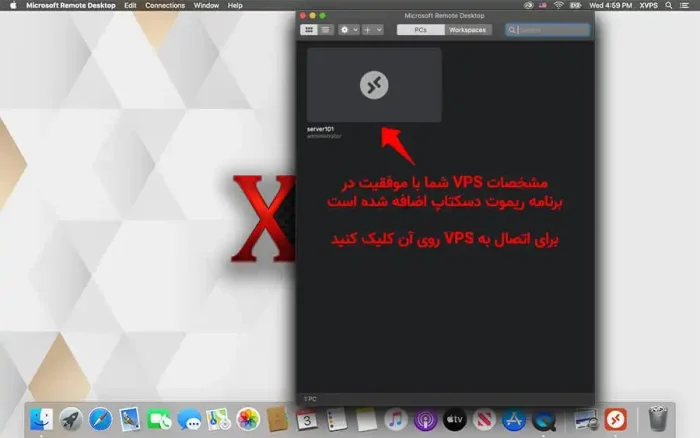
۸- اگر برای اولین بار به سرور مجازی خود متصل شوید یک پیغام هشدار مانند تصویر زیر را مشاهده می نمایید. برای ادامه اتصال به mac vps باید گزینه continue را انتخاب کنید.
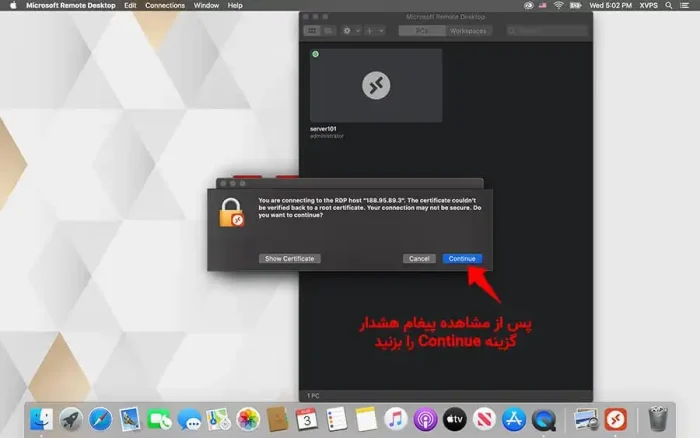
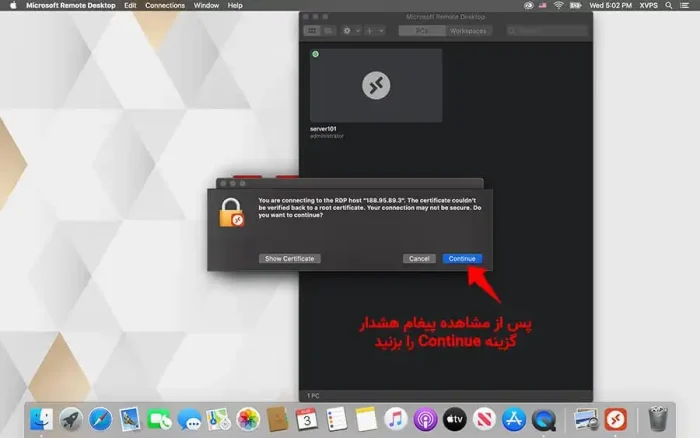
۹- با توضیحات بیان شده اتصال به vps با مک به سرور ویندوزی امکانپذیر شد.
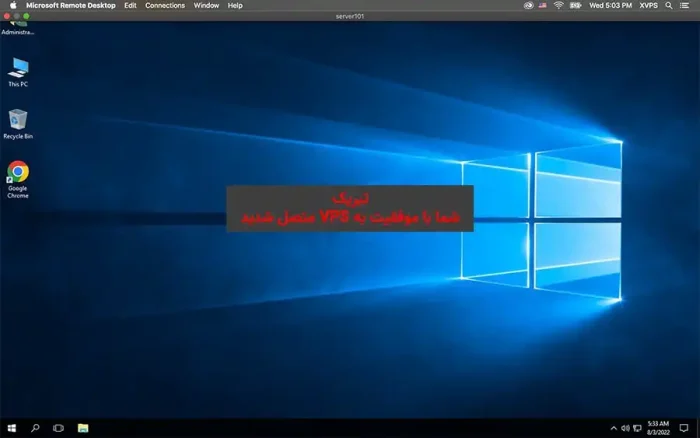
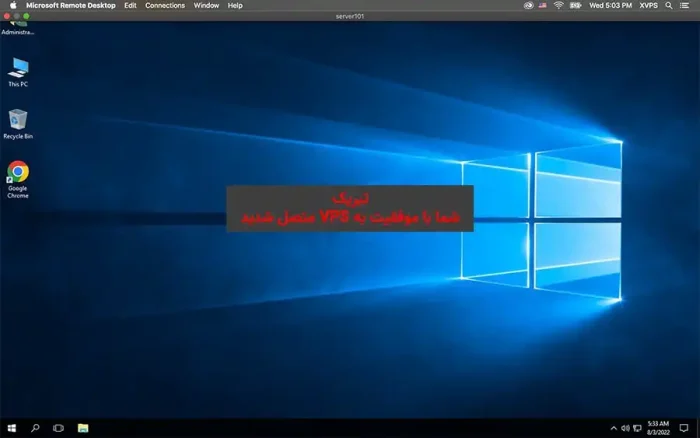
حل ارورهای Remote Desktop Connection
در برخی موارد مشاهده شده است که در زمان کار با vps اتصال شما از بین رفته و قطع می شود. در این صورت نمی توانید به سرور خود متصل شوید و با خطاهای زیادی روبرو خواهید شد. این موارد در ادامه بیان شده اند و نحوه برخورد با خطاها نیز ذکر خواهد شد:
Remote Desktop can’t connect to the remote computer for one of these reasons برنامه ریموت دسکتاپ شما به یکی از دلایل زیر نمی تواند به سیستم مد نظر شما وصل شود:
۱- ارور Remote access to the server is not enable: دسترسی به سرور در حالت غیرفعال است.
۲- ارور The remote computer is turned off: کامپیوتری که قصد اتصال به آن را دارید، خاموش شده است.
۳- ارور The remote computer is not available on the network: کامپیوتر مد نظر شما در شبکه در دسترس نمی باشد.
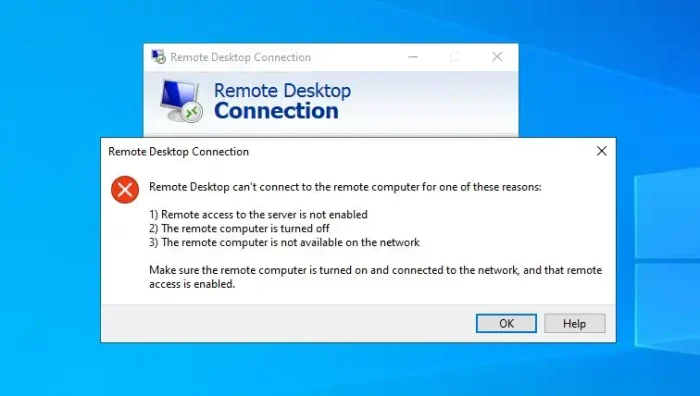
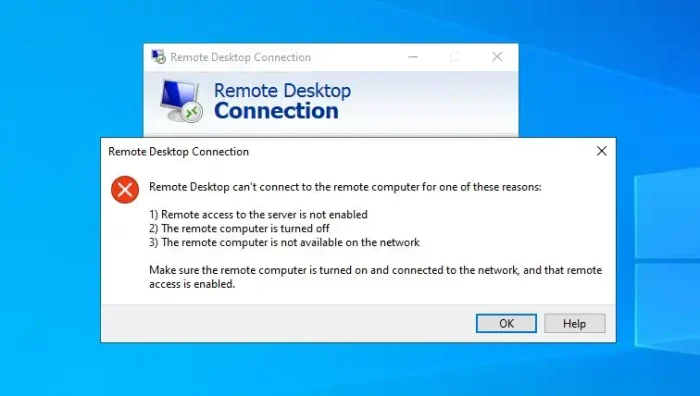
البته باید در نظر داشته باشید که دلایل دیگری نیز ممکن است وجود داشته باشند. موارد چون کندی اینترنت، مشکل در ویندوز سرور، کانفیگ اشتباه سرور، مشکلات خطوط اینترنتی و … نیز می توانند باعث این مشکل شوند. به صورت کلی توصیه می شود تا حتما از سالم بودن همه خطوط ارتباطی و اتصالی مطمئن شوید. آپلود و دانلود با کمک ریموت دسکتاپ نیاز به وضعیت ثابت و استیبل دارد.
اتصال به سرور مجازی ویندوز با لینوکس
برای اتصال به remote desktop یک سرور مجازی ویندوزی با کمک دستگاه لینوکسی باید حتما از Remmina بهره ببرید. در طراحی اولیه سیستم عامل اوبونتو ابزار مذکور در گوشی چپ پایین تصویر زیر آیکون Show applications قرار دارد. زمانی که Remmina را باز و اجرا نمودید باید دکمه «+» را بزنید تا یک پروفایل جدید برای اتصال باز شود.
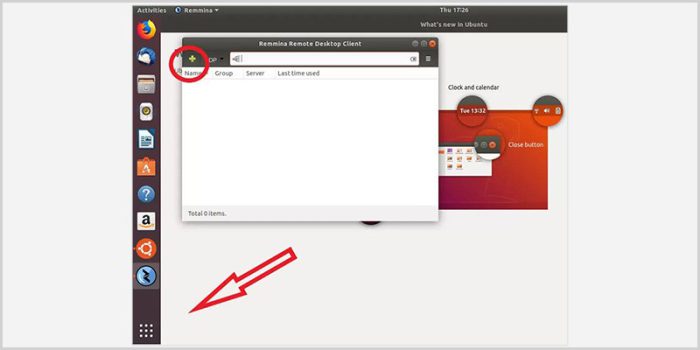
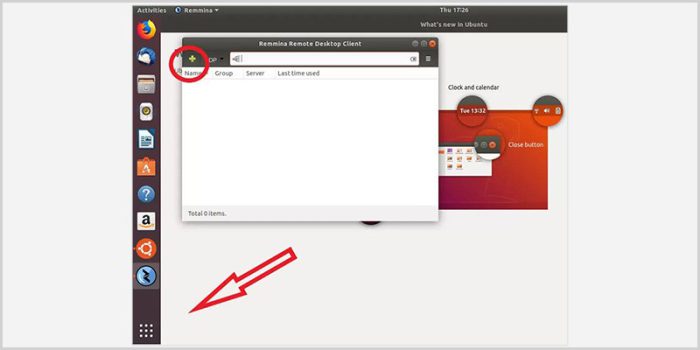
در این مرحله از آموزش اتصال به کامپیوتر از راه دور توسط remote desktop باید از سرویس دهنده ایمیل خود درخواست نمایید تا اطلاعات مورد نیاز همچون IP سرور، یوزرنیم، پسورد، نام میزبان و … را در اختیار شما قرار دهد. عموما نام میزبان به صورت پیش فرض Administrator می باشد اما باید پسورد را از شرکت دریافت کنید.
گاهی ممکن است ایمیل را در اینباکس خود دریافت ننمایید، برای این مورد توصیه می گردد پوشه اسپم را بررسی نمایید. در برخی موارد اطلاعات درخواستی در پنل کاربری مشتری نیز ذکر شده است. اگر در هیچ صورت به اطلاعات درخواستی دسترسی نداشتید، می توانید به شرکت مربوطه درخواست ارسال نمایید.
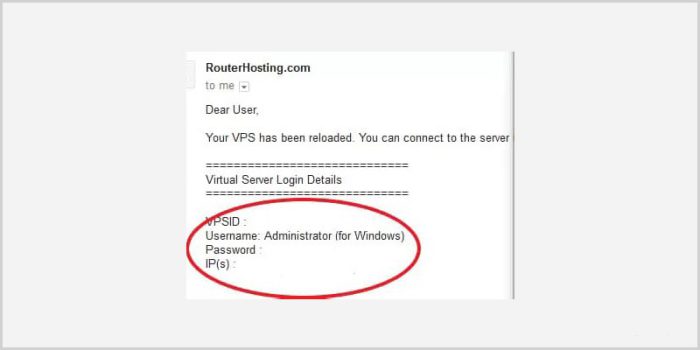
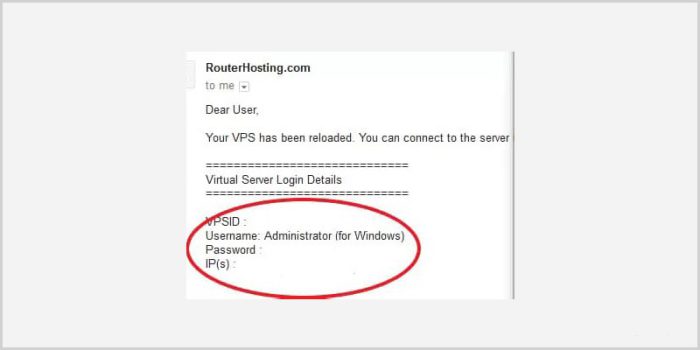
پس از اینکه برای اتصال جدید یک نام معرفی نمودید، لازم است تا در این قسمت از آموزش نحوه اتصال به سرور مجازی با ریموت دسکتاپ اطلاعات دریافت شده از مرحله قبل را در صفحه profile که به شکل زیر است، وارد نمایید. به عنوان یک نکته در نظر داشته باشید که بخش مربوط به Use client resolution را حتما کلیک نمایید و عمق رنگ را روی 24 بیت قرار دهید.
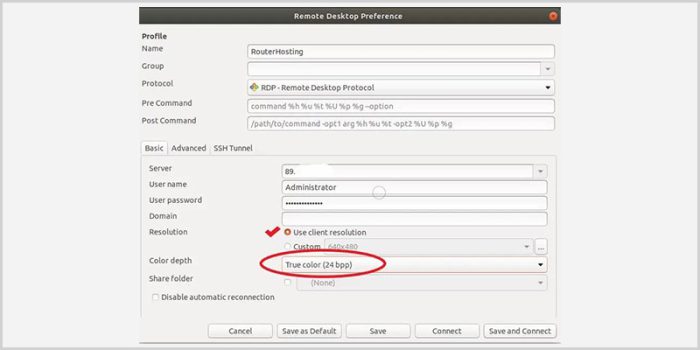
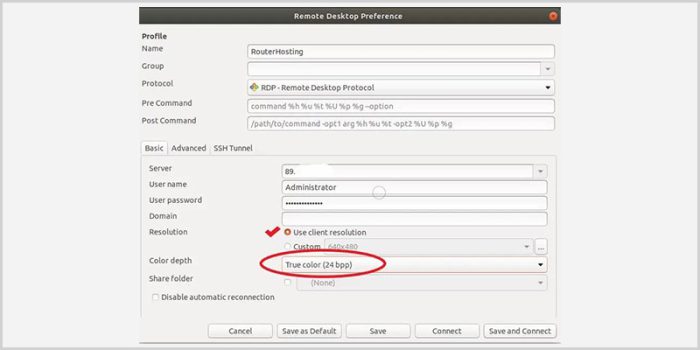
اگر مایل هستید تا بدون اتصال به سرور صفحه فوق را بسته و خارج شوید، باید روی گزینه save کلیک نمایید. البته می توانید گزینهSave and Connect را نیز انتخاب نمایید. در این شرایط به سرعت به سرور خود متصل خواهید شد. به عنوان یک نکته دقت نمایید که پس از اولین اتصال به سرور پیامی مطابق با تصویر زیر مشاهده می کنید، در این شرایط باید روی گزینه ok کلیک کنید.
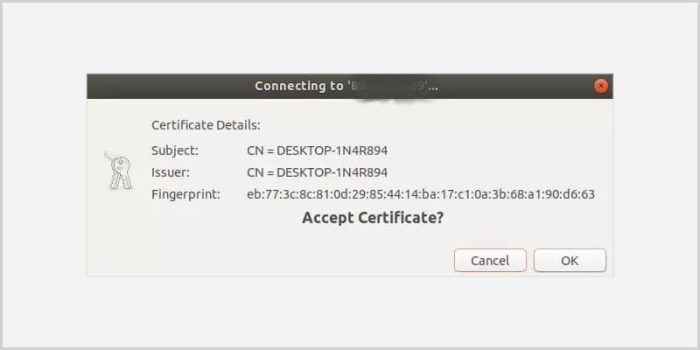
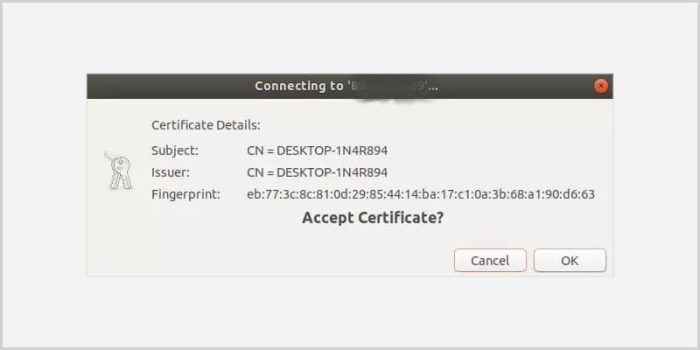
چنانچه موارد بیان شده در توضیحات بالا را به درستی پیاده سازی کنید، می توانید به راحتی به سرور خود وصل شوید.
آموزش اتصال به ریموت دسکتاپ با اندروید
در برخی موارد نیاز است که از طریق گوشی و سیستم عامل اندروید به سرور مجازی خود متصل شوید. در نظر داشته باشید که برنامه ریموت دسکتاپ به صورت پیش فرض روی ویندوز نصب است اما برای اندروید باید این اپلیکیشن را دریافت کرده و نصب نمایید. به صورت کلی امکان اتصال از طریق گوشی به VPS و استفاده از موس و کیبورد مجازی وجود دارد.
برای آغاز کار در GOOGLE PLAY ابتدا remote desktop را سرچ نموده و پس از یافتن برنامه آن را دانلود و نصب کنید. دقت نمایید که لوگوی مربوط به ریموت دسکتاپ اندروید به صورت زیر می باشد:
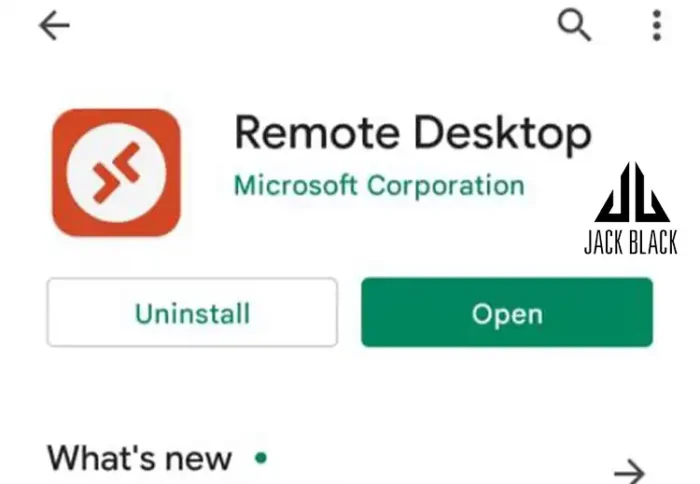
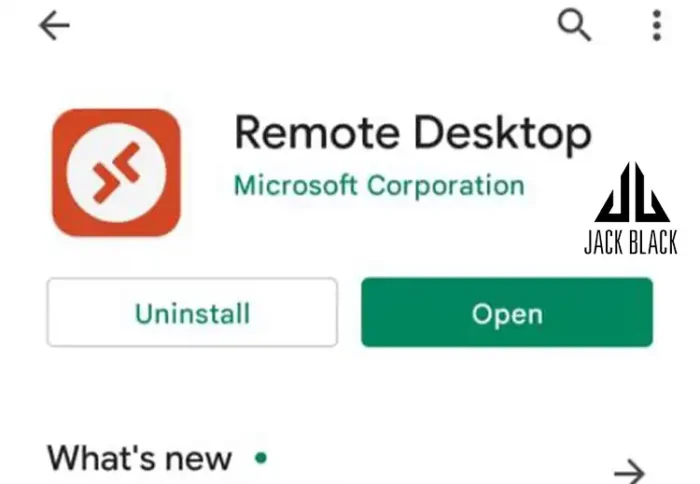
نرم افزار اتصال به ریموت دسکتاپ با اندروید
زمانی که این برنامه را نصب نمایید وارد صفحه ای به صورت زیر می شوید. در این مرحله باید روی گزینه + کلیک کرده و desktop را انتخاب نمایید:
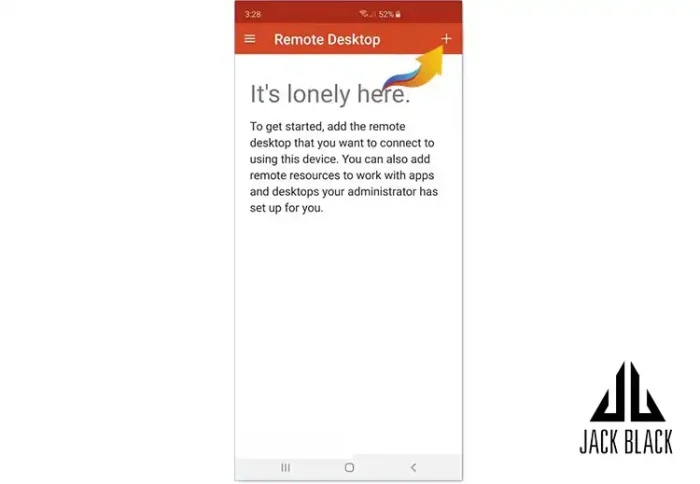
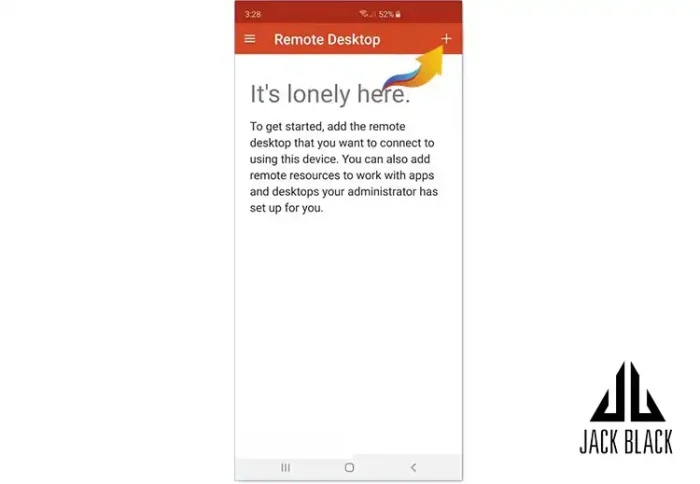
با ادامه این مراحل بخش desktop detection باز می شود. لازم است تا حتما قسمت add manually را انتخاب کرده و بخش هایی که مرتبط با add desktop است را پر نمایید.
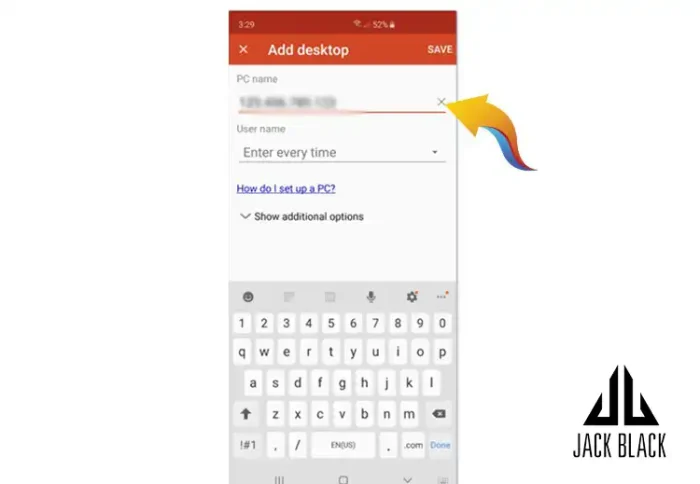
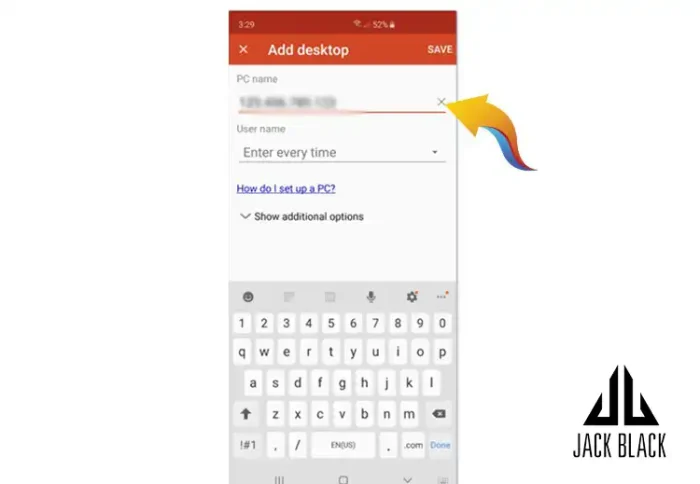
آموزش اتصال به remote desktop با تلفن همراه
در صفحه جدید 2 بخش مشاهده می شود:
- نام کامپیوتر شخصی (PC Name): در این قسمت باید آی پی سرور مجازی یا اختصاصی خود را وارد نمایید. دقت نمایید اگر RDP روی یک پورت نامتعارف تنظیم شده است (هر عددی جز 3389)، نیاز است که ادرس VPS-IP را به صورت شماره پورت وارد نمایید. (مثال 0.0.0:1245)
- نام کاربری (Username): در این بخش باید نام کاربری خود را وارد کنید. در هر بار ورود شما به VPS نام وارد شده، نمایش داده می شود.
پس از اینکه مراحل فوق را انجام دادید، گزینه ADD USER ACCOUNT را زده و گزینه SAVE را کلیک کنید.
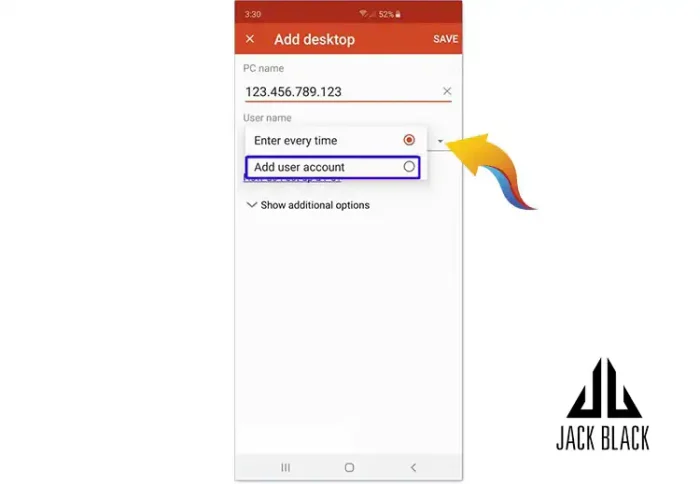
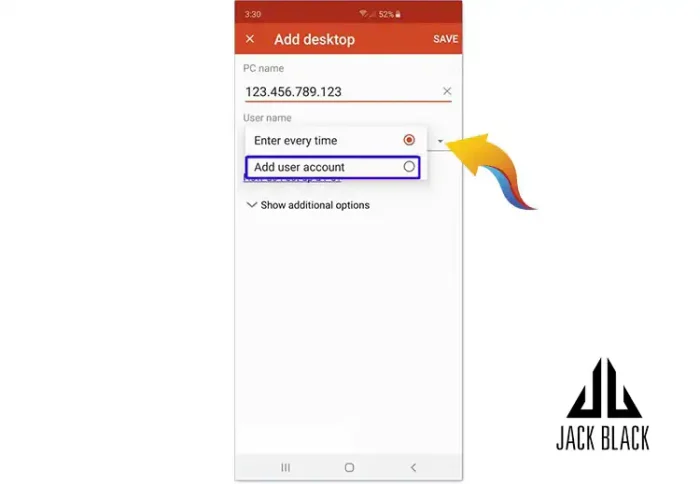
در صفحه ای که باز می شود باید حتما یوزر نیم و پسورد اکانت Administrator مختص به سرور مجازی خود را وارد کنید.
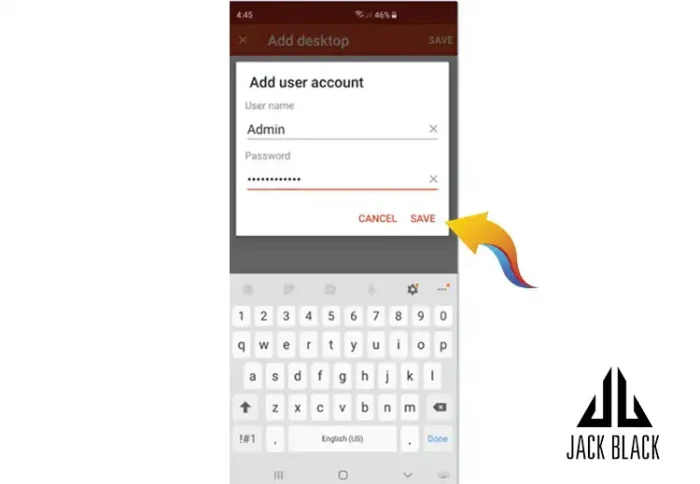
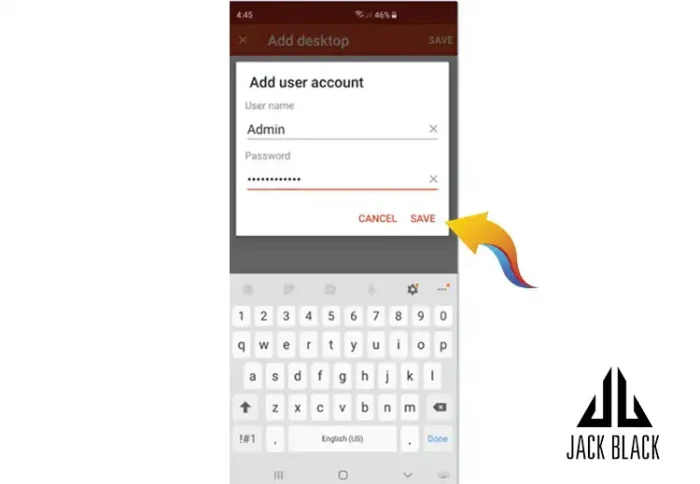
آموزش اتصال به remote desktop با سیستم عامل اندروید
پس از اینکه نام کاربری و پسورد وی پی اس خود را وارد نمودید، یک صفحه مطابق با تصویر زیر باز می شود. می توانید روی نام سرور خود کلیک نمایید و از طریق گوشی به سرور مجازی خود وارد شوید.
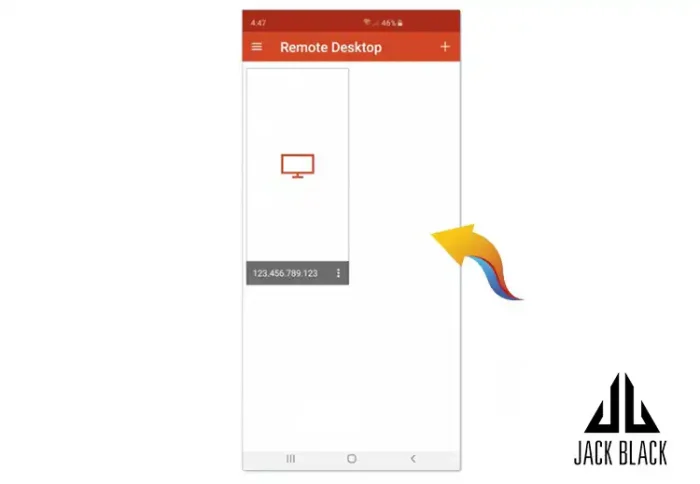
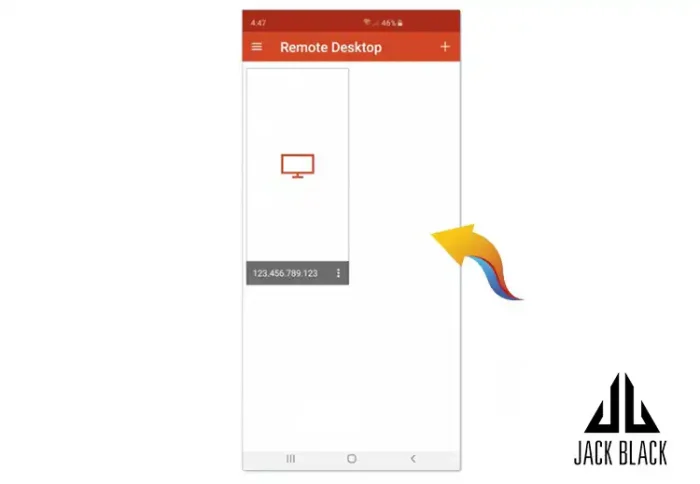
توجه: برای اتصال به سرور مجازی همواره در نظر داشته باشید که اگر سیستم و سرور مجازی شما هر دو روی یک شبکه قرار داشته باشند می توانید به کمک ادرس آی پی خصوص یا PRIVATE IP ADDRESS به وی پی اس خود از راه دور متصل شوید.
نحوه اتصال به سرور مجازی با آیفون
گام 1: در ابتدا باید برنامه “RD Client” را از طریق اپ استور دانلود نمایید.
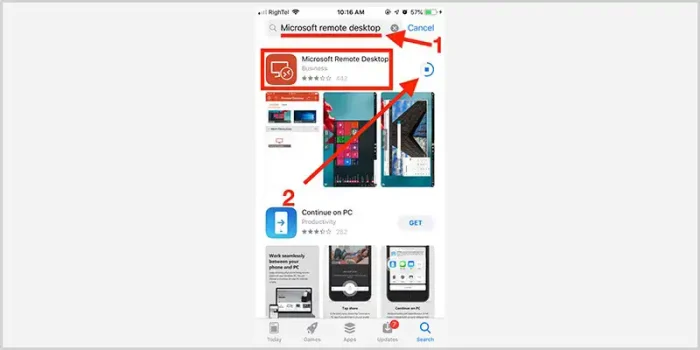
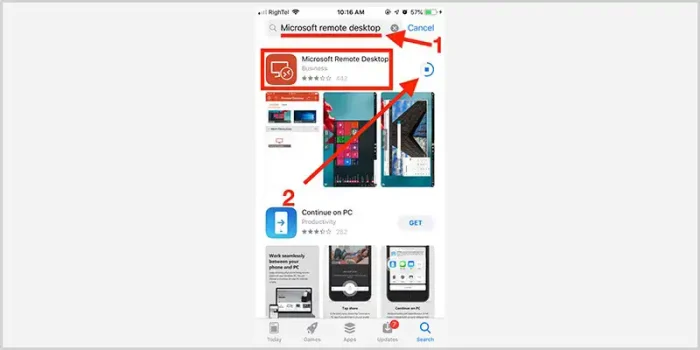
گام 2: پس از اینکه برنامه را نصب و باز کردید روی «+» کلیک و Add PC را انتخاب کنید.
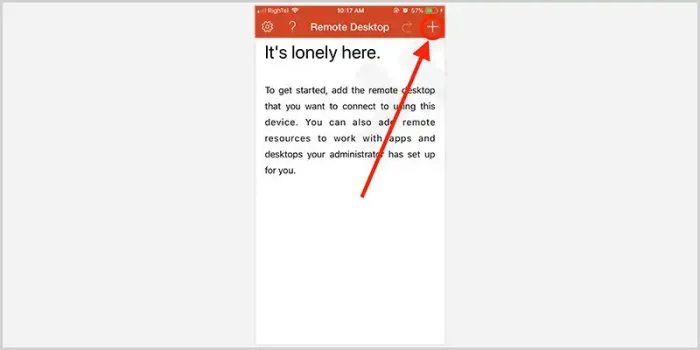
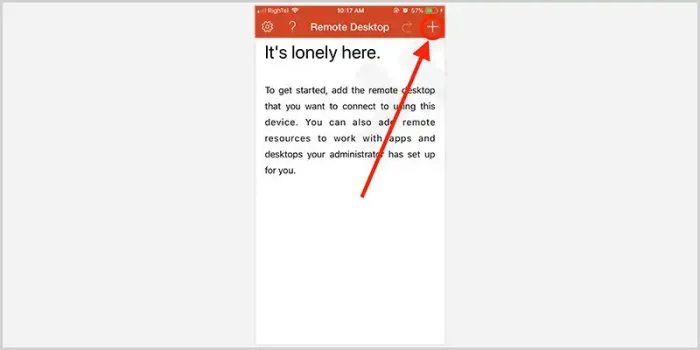
گام 3: در این بخش باید اطلاعات سروری که قصد اتصال به آن دارید را وارد نمایید.
لازم است تا نام هاست یا میزبانی خود را به همراه آی پی سرور و PC Name وارد نمایید. به عنوان یک نکته در نظر داشته باشید که در بخش اطلاعات پورت قادر خواهید بود نام رایانه خود را وارد نمایید. به طور مثال می توانید این بخش را به صورت زیر تکمیل کنید:
myserver:2234 یا 23.5.6.4:2234
در نهایت باید گزینه User Account را انتخاب کنید و اطلاعات لاگینی را که از شرکت فروشنده دریافت نموده اید را وارد نمایید.
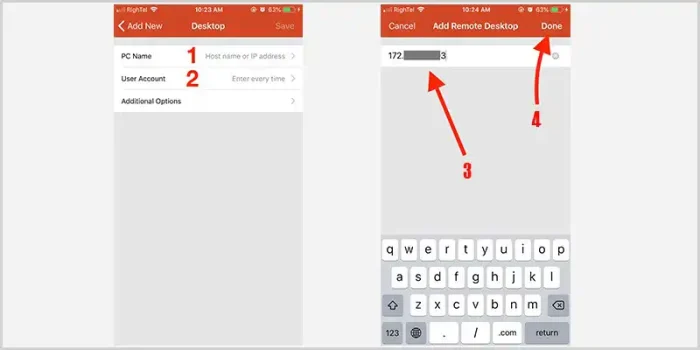
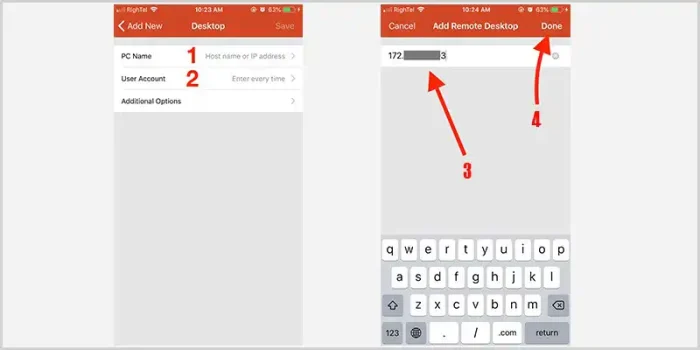
گام 4: با کلیک روی گزینه «Save»، پیکربندی و کانفیگ سرور شما به اتمام می رسد.


در این مرحله یک گزینه برای سرور مجازی خود در زیر قسمت«My Desktops» می توانید مشاهده کنید. برای اتصال به سرور مجازی باید آن را انتخاب نمایید. دقت کنید زمانی که برای اولین بار یه VPS خود متصل می شوید یک هشدار به شما نمایش داده میشود که باید آن را تایید نمایید که با شرایط و مقررات مایکروسافت موافق می باشید. در انتها اتصال شما برقرار خواهد شد.
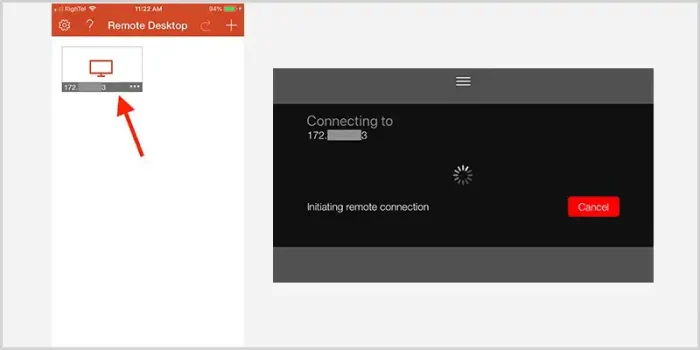
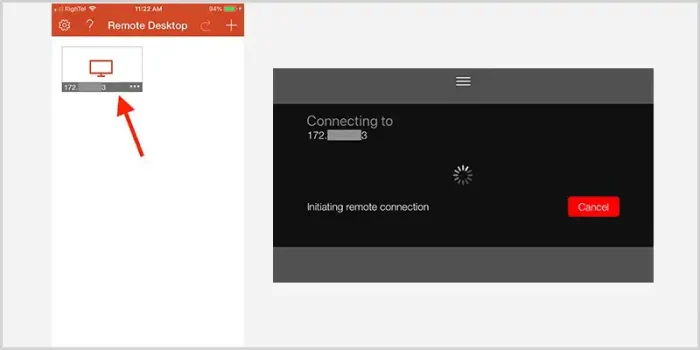
گام 5: پس از اتصال می توانید صفحه نمایش سرور مجازی خود را رویت کنید. در واقع اگر پیکربندی مذکور به درستی انجام شده باشد، دستگاه IOS می تواند به سرور وصل شود.
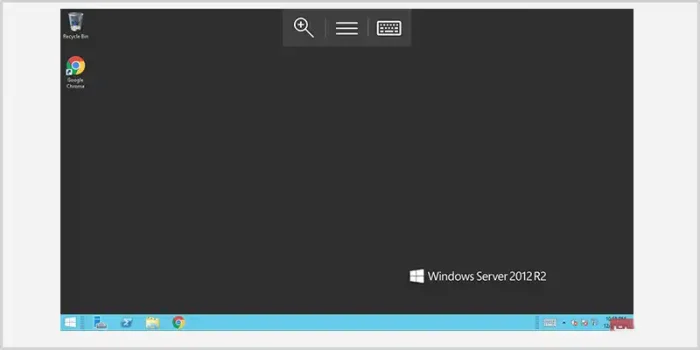
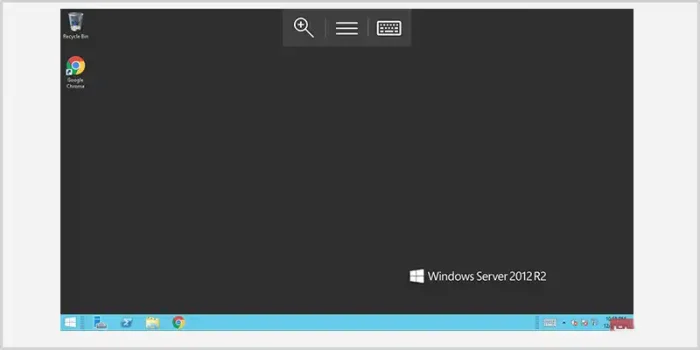
نحوه پیدا کردن آدرس IP:
از روش های مختلفی می توانید برای پیدا کردن آی پی خصوصی سیستم خود استفاده نمایید که راحت ترین روش به صورت زیر است:
- کلید های Windows + R را نگه دارید.
- واژه CMD را در Run وارد نمایید.
- وارد بخش CMD شده و گزینه ipconfig را تایپ نمایید.
- دکمه ENTER را کلیک نمایید.
- در بخش مربوط به IPv4 می توانید IP خصوصی کامپیوتر خود را رویت کنید.
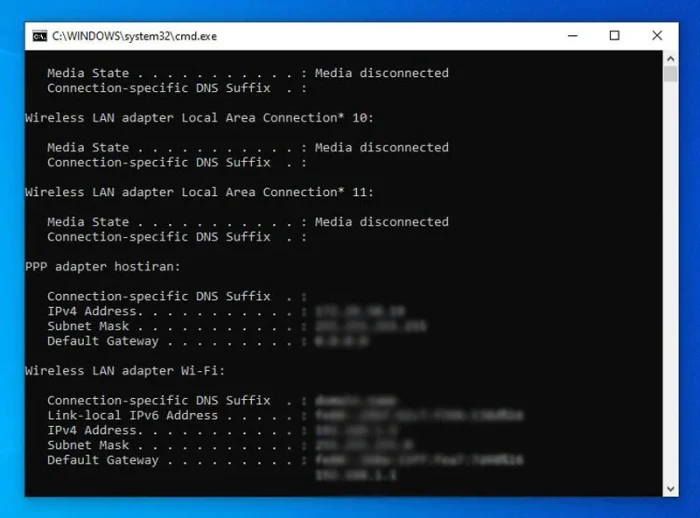
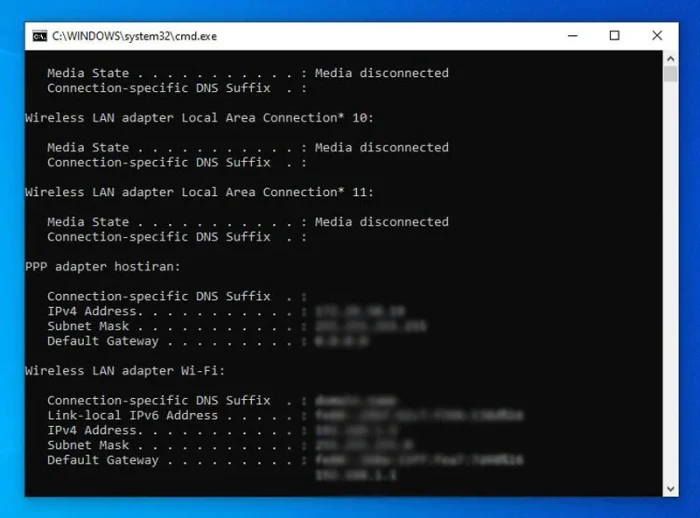
سوالات متداول
منظور از VPS چیست؟
vps چیست؟ وی پی اس یا سرور مجازی در واقع یک کامپیوتر همیشه روشن است که در هر شرایطی به اینترنت دسترسی دارد. شما می توانید از راه دور و به کمک نرم افزار RDC به آن متصل شوید. همچنین وی پی اس دارای یک آیپی ثابت است که برای استفادههای گوناگونِ فعالیتهای تجارت الکترونیک، مثل افتتاح اکانت پی پال، افتتاح حساب اسکریل، افتتاح اکانت آپورک و … کاربرد دارد.
برای وصل شدن به ریموت دسکتاپ کدام رمز عبور و نام کاربری را باید وارد کنیم؟
پس از انتخاب CONNECT یوزرنیم و پسوردی را باید وارد نمایید که به سیستم مقصد مربوط می شود. چنانچه رمز ادمین سیستم را بدانید می توانید به راحتی به آن کامپیوتر متصل شوید. البته می توانید با یوزرنیم و پسورد کاربر دیگر نیز لاگین نمایید. کاربر مذکور باید در لیست کاربران مجاز برای دسترسی ریموت وجود داشته باشد.