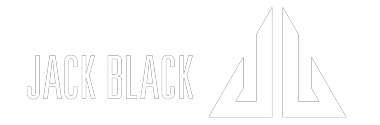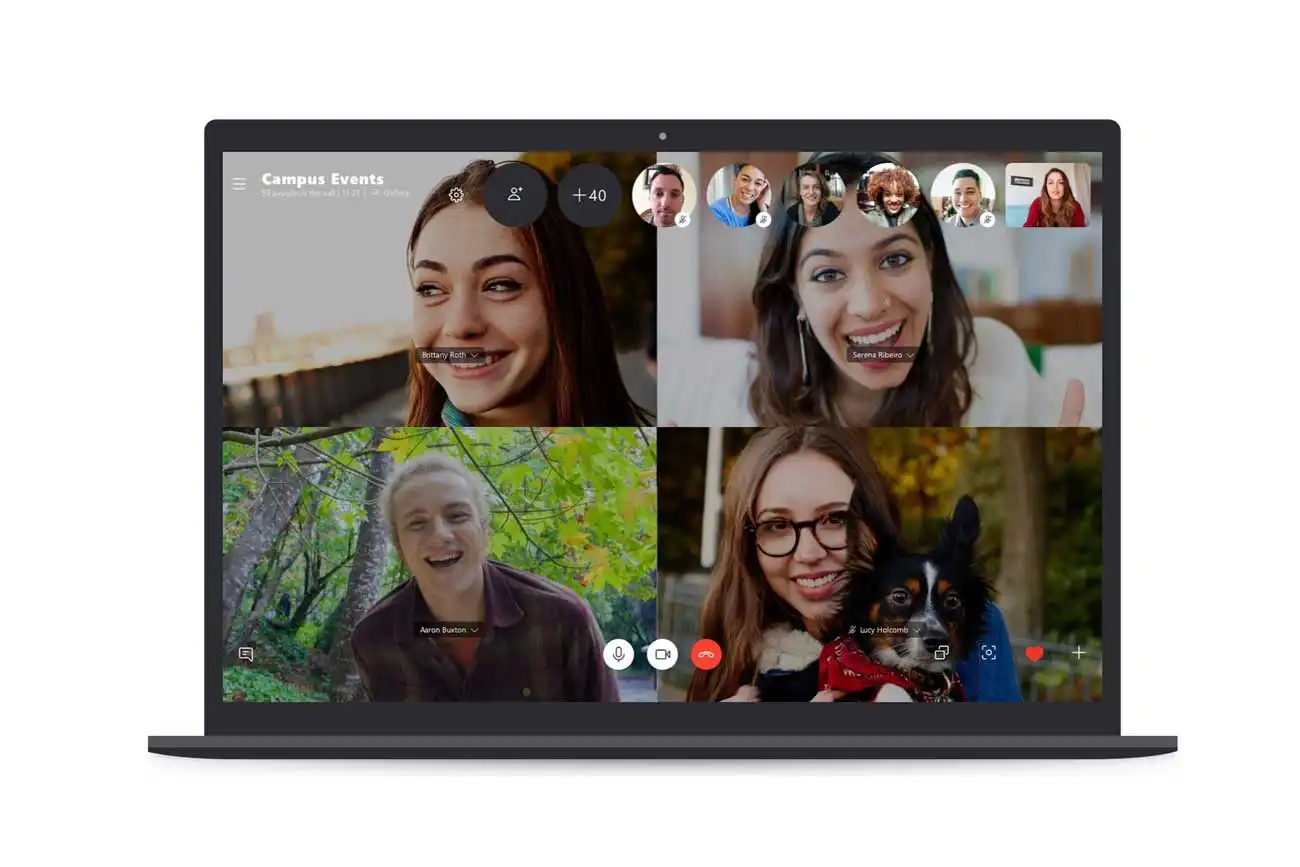امروزه اسکایپ به یکی از محبوب ترین نرم افزارها برای برقراری ارتباط با ديگران تبدیل شده است. تماس تصویری اسکایپ از كيفيت بالايي برخوردار است و به طور ويژه اي مورد توجه كاربران قرار گرفته است. یکی از ویژگی های خوب اسکایپ این است که می توان این نرم افزار را به صورت رایگان بر روی پلتفرم های مهمی مانند آیفون، آیپد، اندروید و ویندوز نصب کرد. با ما همراه باشید تا نحوه ی کار کردن با این برنامه را قدم به قدم به شما آموزش دهیم.
دانلود و نصب اسکایپ
اگر تا به حال از برنامه اسکایپ استفاده نکرده اید اولین قدم برای شما دانلود اسکایپ است. دقت کنید که با توجه به پلتفرمی که استفاده می کنید باید نسخه ی مناسب آن را دانلود کنید. بر فرض مثال اگر قصد دارید که اسکایپ را روی گوشی موبایل خود نصب کنید باید با توجه به سیستم عامل موبایلتان(اندروید یا ios) نسخه ی مناسبی از اسکایپ را دانلود کنید. همچنین اگر قصد نصب اسکایپ روی کامپیوترتان را دارید باید با توجه به سیستم عامل کامپیوترتان(ویندوز، مک یا لینوکس) نسخه ی مناسب را دانلود کنید.
بعد از دانلود و نصب اسکایپ باید وارد حسابتان شوید. اگر از قبل یک حساب مایکروسافت داشته باشید می توانید از طریق همان حساب وارد skype شوید.
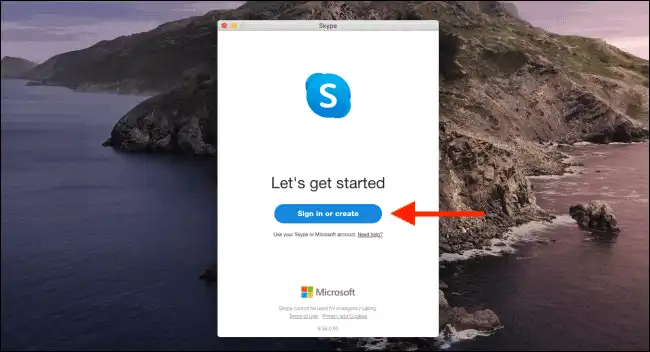
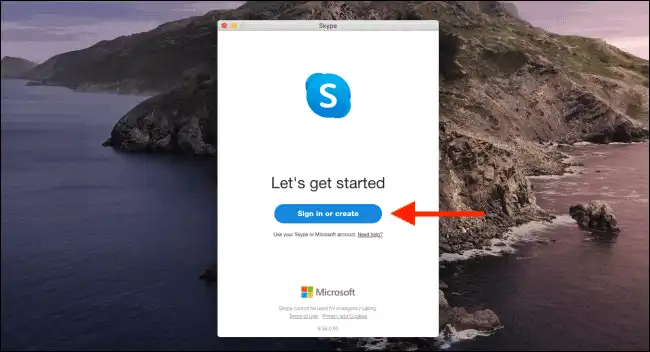
در صورتی که قبلا یک حساب اسکایپ ایجاد کرده باشید می توانید با استفاده از نام کاربری و رمز عبوری که برای آن مشخص کرده اید وارد حسابتان شوید، در غیر اینصورت باید یک حساب جدید برای خودتان ایجاد کنید!
تماس صوتی اسکایپ
بعد از اضافه کردن تعدادی مخاطب در لیست مخاطبین اسکایپتان می توانید از تماس صوتی اسکایپ استفاده کنید و با آنها تماس برقرار کنید. برقراری ارتباط در اسکایپ به روش های مختلفی مانند پیام متنی، اشتراک گذاری فایل و مدیا و مهمتر از همه تماس صوتی و تصویری امکان پذیر است. در پیام رسان اسکایپ یک فضای چت مشابه چیزی که در واتساپ هست برای هر کاربر وجود دارد که از طریق آن به تمام راه های برقراری ارتباط دسترسی دارند. این فضا در کامپیوتر و موبایل به یک شکل است و تفاوتی با هم ندارند.
برای برقراری تماس با یکی از مخاطبانتان لازم است ابتدا به قسمت “Chats” یا “Contacts” بروید و سپس مخاطبی که قصد تماس گرفتن با آن را دارید انتخاب کنید.
اگر از نسخه دسکتاپ استفاده می کنید با انتخاب مخاطب رابط کاربری چت در سمت راست برنامه باز می شود و سپس با کلیک کردن روی آیکون تماس میتوانید با مخاطب مورد نظرتان تماس برقرار کنید.


اما اگر از نسخه موبایل استفاده میکنید بعد از انتخاب مخاطب یک پنجره ی جدید باز می شود که در قسمت بالای آن کنار اسم مخاطب گزینه ی تماس وجود دارد. با کلیک روی آیکون تماس میتوانید با مخاطب مورد نظرتان تماس حاصل کنید.
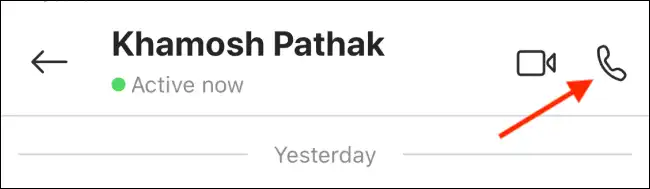
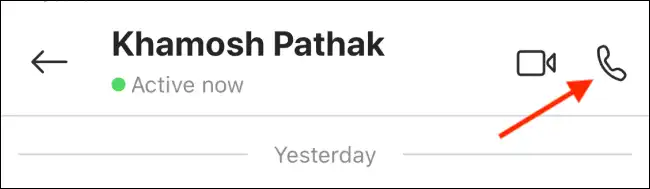
در صورتی که مخاطب، تماس شما را بپذیرد ارتباطتان برقرار خواهد شد و در غیر اینصورت تماس شما بی پاسخ خواهد ماند. در تماس صوتی اسکایپ فقط تصویر پروفایل مخاطب قابل مشاهده است اما در تماس های تصویری می توان به صورت زنده تصویر آنی مخاطب را دریافت کرد.
اگر در حین صحبت با مخاطب لازم دانستید که میکروفون خود را خاموش کنید و فقط صدای مخاطب را بشنوید، کافیست علامت میکروفون را در همان صفحه فشار دهید و اگر قصد پایان دادن به مکالمه را داشتید لازم است دکمه ی قرمز رنگ را انتخاب کنید.
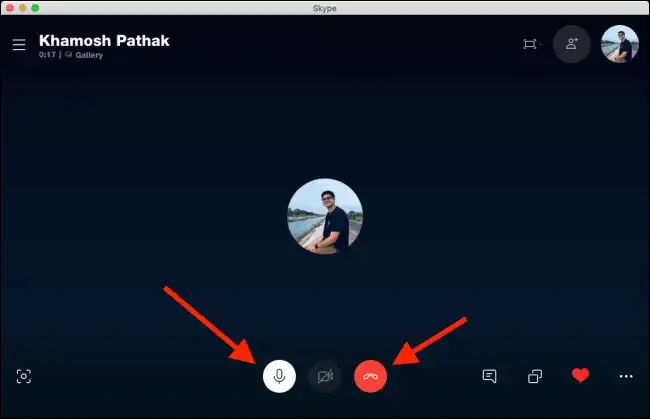
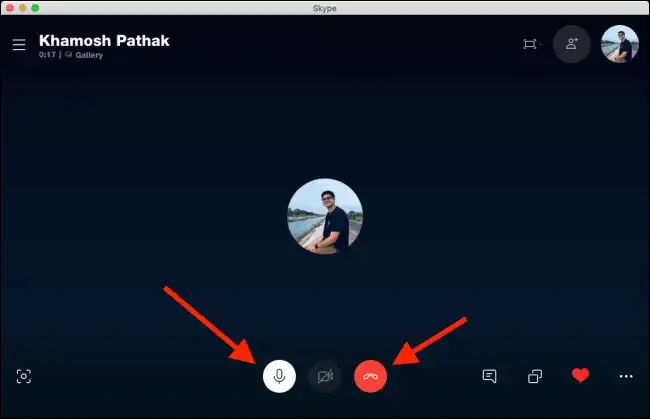
تماس تصویری اسکایپ
همانطور که تماس صوتی در اسکایپ کارآمد است، تماس تصویری اسکایپ نیز طرفدارهای خودش را دارد و بسیار کاربردی است.
برای برقراری تماس تصویری اسکایپ لازم است ابتدا صفحه ی چت یکی از مخاطبانتان را باز کنید و روی علامت دوربین فیلمبرداری که در بالای صفحه قرار دارد کلیک کنید.


زمانی که مخاطب شما درخواست تماس تصویری را بپذیرد یک پنجره جدید باز می شود و تصویر آنی مخاطب در وسط صفحه قابل رویت است. تصویر شما نیز در یک باکس کوچک در گوشه ی بالا و سمت راست صفحه مشاهده می شود.
در نسخه دسکتاپ نرم افزار اسکایپ امکانات زیادی برای کنترل تماس تصویری در نظر گرفته شده است. خاموش کردن میکروفون، عکاسی لحظه ای از صفحه ی تماس، ارسال استیکر قلب، باز کردن صفحه چت، دسترسی به منو حاشیه و اشتراک گذاری صفحه کامپیوتر خودتان با مخاطب از جمله امکانات تماس تصویری اسکایپ بر روی دسکتاپ می باشد.(دقت کنید که اگر قصد اشتراک گذاری صفحه ویندوزتان را دارید، اطلاعات محرمانه خود را ارائه نکنید.)
تصویر زیر شما را با مکان منوها و ویژگی های مورد استفاده در تماس تصویری اسکایپ آشنا می سازد.


رابط کاربری که در نسخه ی موبایل استفاده می شود مقداری ضعیفتر از نسخه ی دسکتاپ است. برای دسترسی به بعضی از امکانات تماس تصویری اسکایپ لازم است که علامت (…) در گوشه ی پایین سمت راست را لمس کنید.


شما در یک تماس تصویری از طریق اسکایپ قادر خواهید بود که تصویر ویدیو ورودی را غیرفعال کنید، زیرنویس را فعال کنید، تماس را ضبط کنید (ضبط صدا در اسکایپ)، استیکر قلب ارسال کنید، صفحه ی موبایلتان را به اشتراک بگذارید و افراد دیگری را به تماس اضافه کنید.
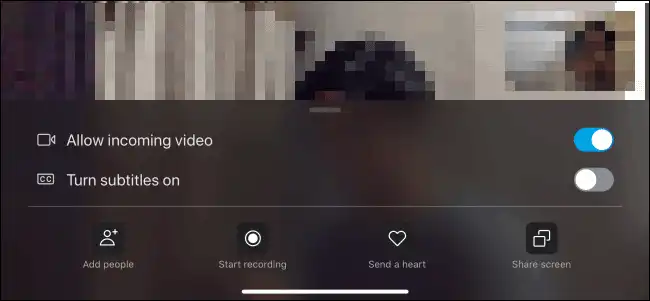
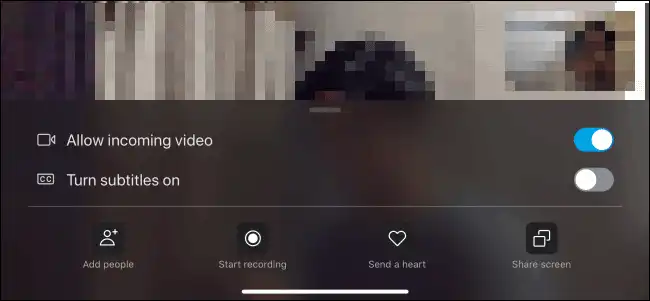
برای اتمام مکالمه فقط کافیست علامت پایان تماس که قرمز رنگ می باشد را لمس کنید.
تماس تصویری گروهی در اسکایپ
در ادامه با نحوه ی برقراری تماس تصویری گروهی در اسکایپ آشنا می شویم. اگر قصد دارید جلسه یا کلاسی را برگزار کنید، یا اینکه می خواهید با تعدادی از دوستانتان یا اعضای خانوادهتان تماس تصویری برقرار کنید می توانید از امکان تماس تصویری گروهی اسکایپ استفاده کنید.
اگر اغلب با یک گروه خاص از مخاطبانتان تماس تصویری برقرار می کنید بهتر است با آن افراد یک گروه مکالمه تشکیل دهید تا سریع تر بتوانید با هم در تماس باشید. یا اینکه می توانید در زمان تماس تصویری دو نفره، افراد دیگر را به تماس تان اضافه کنید تا یک تماس تصویری گروهی داشته باشید.
برای برقراری یک تماس تصویری گروهی در نسخه ی دسکتاپ نرم افزار اسکایپ لازم است ابتدا از قسمت “Chats” گزینه ی “New Chat” و سپس “New Group Chat” را انتخاب کنید.


حال باید یک اسم برای گروه تان انتخاب کنید و در صورت تمایل تصویری را به عنوان عکس پروفایل گروه آپلود کنید. سپس روی علامت فلش کلیک کنید تا به صفحه ی بعد بروید.


در این مرحله یکی یکی افرادی را که قصد برقراری تماس تصویری با آنها دارید انتخاب کنید و در انتها روی گزینه ی “Done” کلیک کنید.
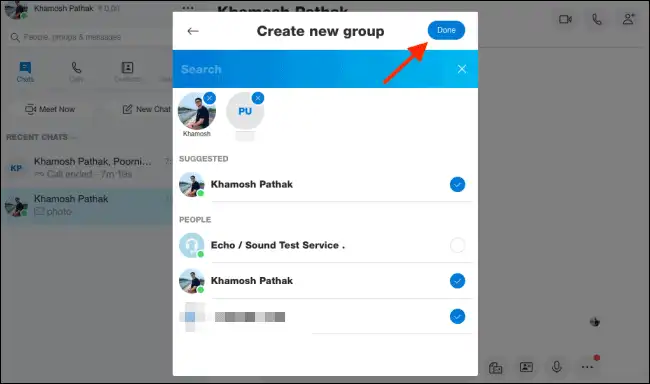
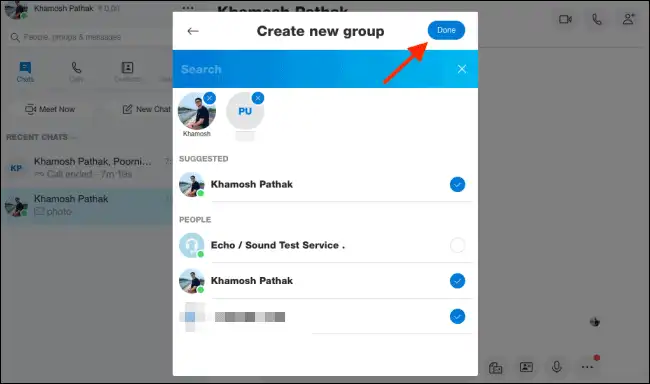
با گذراندن این مراحل شما یک گروه تشکیل داده اید که در برنامه ی اسکایپ قابل دسترس است. زمانی که قصد برقراری تماس تصویری با افراد این گروه را داشتید کافیست آیکون دوربین فیلمبرداری را لمس کنید. با لمس گزینه ی “Add Person” می توانید افراد دیگری را نیز به تماس تان اضافه کنید.


در نسخه دسکتاپ نیز این امکان وجود دارد و شما می توانید حین تماس تصویری که دارید افراد دیگری را نیز به تماس تان اضافه کنید. گزینه ی “Add Person” در نوار بالای صفحه قابل رویت است.


برای انتخاب اعضای گروه می توانید اسم آن ها را جستجو کنید تا سریع تر و راحت تر پیدا شوند. در این فرآیند یکی یکی اسم افراد مورد نظر را جستجو کرده، انتخاب کنید و سپس روی گزینه ی “Add” کلیک کنید.


برقراری تماس تصویری گروهی در نسخه موبایل نیز قابل دسترس است. به این صورت که ابتدا باید آیکون مداد و تبلت که در گوشه ی بالا سمت راست صفحه و در پایین قسمت “Chat” قرار دارد را لمس کنید.


سپس گزینه ی “New Group Chat” را انتخاب کنید.
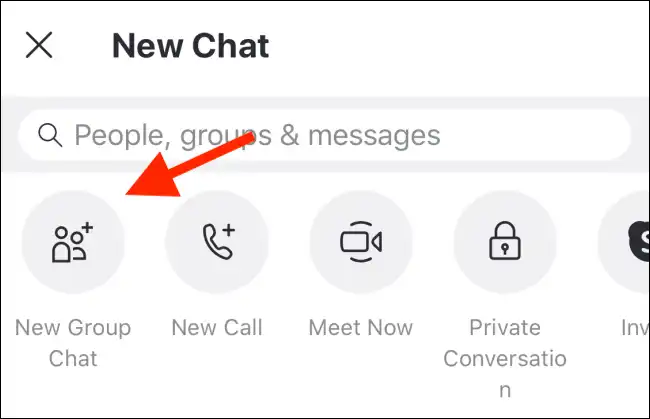
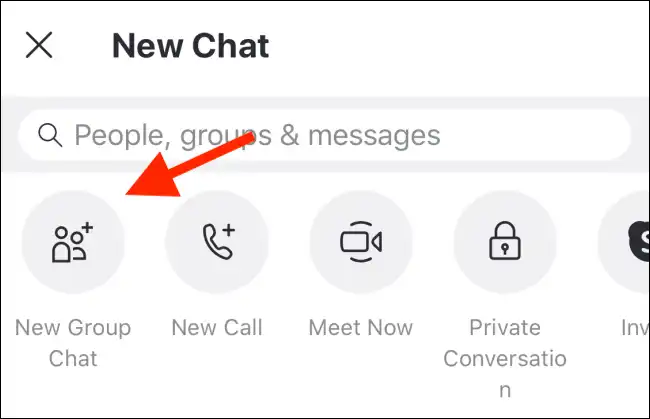
حال باید یک اسم برای گروه تان انتخاب کنید و در صورت تمایل تصویری را به عنوان عکس پروفایل گروه آپلود کنید. سپس روی علامت فلش کلیک کنید تا به صفحه ی بعد بروید.


با جستجوی نام افراد می توانید آن ها را به گروه اضافه کنید. به این صورت که ابتدا نام افراد مورد نظر را جستجو کرده، سپس آن ها را انتخاب کنید و گزینه ی “Done” را لمس کنید.


برای برقراری تماس تصویری با تمام افراد گروهی که ایجاد کرده اید کافیست آیکون دوربین فیلمبرداری را لمس کنید.


آموزش ویدیویی تماس تصویری اسکایپ
در ادامه میتوانید با دنبال کردن این ویدیو به برقراری یک تماس تصویری بپردازید.
نتیجهگیری
اسکایپ برنامهای بسیار کاربردی است که برای برقراری ارتباطهای خانوادگی، دوستانه و کاری استفاده میشود. امکان برقراری تماس تصویری اسکایپ یکی از مهمترین ویژگیهای این برنامه نسبت به دیگر برنامههاست. در این مقاله به آموزش برقراری تماس تصویری اسکایپ اندروید و دیگر سیستم عاملهای موبایل و همچنین نسخه ویندوز اسکایپ پرداخته شد.
لازم به ذکر است که اسکایپ محدود به ویژگیهای نسخه رایگان آن نمیشود. به کمک تهیه شماره مجازی اسکایپ میتوانید به دیگر امکانات فوق العاده آن نیز دست یابید.