اپل آیدی مانند گوگل آیدی است که از طریق آن میتوانید برای ورود و دسترسی به تمامی سرویسهای اپل استفاده کنید. تنها در صورتی میتوانید از نرمافزارهای آیتونز، اپ استور و سایر خدمات مربوطه استفاده کنید که اپل آیدی داشته باشید. اما باید بدانید که امکان ساخت اپل آیدی، تنها با داشتن دستگاه اپل ممکن نیست.
علاوه بر این، شرکت اپل برنامههایی را مانند اپل موزیک برای گوشیهای هوشمند اندرویدی ارائه کرده است که برای ورود به این برنامهها نیز، نیاز به اپل آیدی دارید. از این رو، در این مقاله به آموزش ساخت اپل آیدی با گوشی اندروید میپردازیم.
از اپل آیدی میتوان در سرویسهای مختلفی مانند App Store, Apple Books, اپل آرکید, Apple Music, اپل نیوز, Apple Podcasts, اپل تی وی پلاس, FaceTime, Family Sharing, Game center, iCloud, iMessage, iTunes، اپل فیتنس پلاس و غیره استفاده کرد. علاوه بر دسترسی به خدمات مختلف برنامهها، از اپل آیدی برای پرداختهای درون برنامهای و یا پرداختهای جزئی و آفلاین با استفاده از برنامه Apple Pay نیز استفاده میکنند.
آموزش ساخت اپل آیدی با گوشی اندروید
بدون داشتن آیفون و با استفاده از چند روش مختلف میتوان اپل آیدی ایجاد کرد. اما در واقع ۲ روش برای ساخت اپل آیدی روی دستگاههای اندرویدی وجود دارد؛
- استفاده از مرورگر
- استفاده از برنامه اپل موزیک
طریقه ساخت اپل آیدی روی اندروید با استفاده از مرورگر
1- در تلفن هوشمند اندروید خود، برنامه مرورگر را باز کنید. معمولا توصیه میشود که از گوگل کروم استفاده کنید.
2- آدرس apple.com را جستجو کرده و روی عبارت Create your Apple ID کلیک کنید.
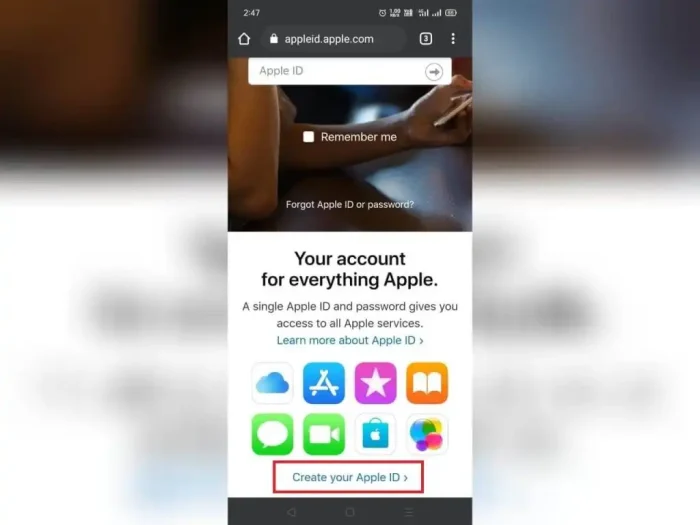
4- در نهایت، عبارت Captcha را نوشته و روی گزینه Continue کلیک کنید.
5- سپس، رمز عبور یکبار مصرفی را که در ایمیل خود دریافت کردهاید، وارد کرده و روی گزینه Next کلیک کنید.
6- در این مرحله از ساخت اپل آیدی با اندروید، OTP را که بر روی شماره تلفن همراه خود (به دلیل تحریمها استفاده از شماره ایران امکانپذیر نیست. برای عبور از این مرحله میتوانید از شماره گوگل ویس آمریکا استفاده کنید) دریافت کردهاید، وارد کرده و بر روی گزینه Next کلیک کنید.
7- در نهایت شما موفق به ساخت اپل آیدی با گوشی اندروید شدید.
8- از این شناسه میتوانید برای ورود به هر یک از سرویسهای اپل در مک، آیفون، آیپد، آیتونز و غیره استفاده کنید و از خدمات آنها بهرهمند شوید.
مطالعه کنید: شماره ویزا کارت برای اپل ایدی
ایجاد اپل آیدی روی اندروید با برنامه اپل موزیک
۱- وارد Google Play store شوید و برنامه اپل موزیک را روی دستگاه اندرویدی خود نصب کنید.
۲- بعد از نصب روی گزینه Open کلیک کنید تا برنامه راهاندازی شود.
۳- بر روی گزینه Continue کلیک کنید.
۴- شرایط و ضوابط را مطالعه کرده و بر روی گزینه Agree کلیک کنید.
۵- سپس، روی گزینه Try It Free کلیک کنید.
۶- بر روی گزینه Start Trial کلیک کنید.
۷- در صفحه جدید، گزینه Create New Apple ID را انتخاب کنید.
۸- آدرس ایمیل، رمز عبور و سایر موارد را وارد کرده و روی گزینه Next کلیک کنید.
۹- در این مرحله از ساخت اپل آیدی با گوشی، پرسشهای امنیتی و سایر جزئیات را وارد کرده و در نهایت، روی Next کلیک کنید.
۱۰- کد OTP را که روی ایمیل خود دریافت کردهاید، وارد کرده و روی Next کلیک کنید.
۱۱- بعد از طی مراحل بالا، اشتراک اپل موزیک شما با 3 ماه برنامه موسیقی رایگان، بارگذاری میشود.
۱۲- روی پروفایل خود کلیک کنید و اپل آیدی خود را وارد کنید. در تمامی دستگاههای اپل خود میتوانید از این Apple ID استفاده کنید.
به کمک آموزش فوق برای ساخت اپل آیدی، میتوانید بدون نیاز به دستگاههای آیفون و یا iOS، اپل آیدی بسازید. روند ایجاد اپل آیدی با استفاده از روش فوق به اندازه ایجاد یک حساب جیمیل در دستگاههای اندرویدی ساده است. شما میتوانید سوالات خود را در خصوص مراحل ساخت اپل آیدی رایگان با گوشی اندروید، در قسمت نظرات وارد بنویسید.
آموزش ساخت اپل آیدی در هنگام راهاندازی مک
وقتی که برای اولین بار دستگاه مک خود را روشن میکنید (یا آپگرید سیستم عامل خود را انجام میدهید)، تعدادی سوال و درخواست در مقابل شما ظاهر میشود که از جمله آنها درخواست ورود به اکانت اپل آیدی یا ایجاد یک اپل آیدی جدید است.
وظیفه اپل آیدی این است که شما و دستگاههایتان را هنگام انجام کارهای مربوط به اپل شناسایی کند. از جمله این کارها، ثبت محصولات جدید، خرید رسانهها و برنامهها از iTunes Store، Book Store، App Store، اپل وان و همچنین ورود به حساب iCloud است.
iCloud نوعی سرویس همگامسازی و ذخیرهسازی از راه دور برای اپل است.
اگر از قبل اپل آیدی داشته باشید، میتوانید از آن برای تمام سرویسهای گفته شده مانند iCloud و اپل موزیک استفاده کنید. همچنین میتوانید برای اکانتهای متفاوت، اپل آیدیهای متفاوتی درست کنید. توجه: اگر مدت طولانی از محصولات اپل استفاده میکنید، به گونهای که اپل آیدی مورد استفاده شما، شناسهای غیر از ایمیل است، باید برای استفاده از سرویس iCloud یک حساب کاربری جدید ایجاد کنید.
در ادامه، ما به آموزش ساخت اپل آیدی روی MAC با ۲ روش متفاوت خواهیم پرداخت.
اگر آدرس ایمیل ندارید و یا میخواهید یک ایمیل icloud.com@ به عنوان اپل آیدی خود ایجاد کنید و از آن در تمام فعالیتهای مربوط به اپل استفاده کنید، نه در حین تنظیم مک، بلکه میتوانید از بخش System Preferences در برنامه iCloud برای ساخت اپل آیدی جدید اقدام کنید. اگر در زمان راهاندازی مک اقدام به ساخت اپل آیدی کنید، از شما یک آدرس ایمیل معتبر با دامنه غیر اپل خواهد خواست؛ چرا که در غیر این صورت، آدرس ایمیل با دامنه اپل، میتواند اپل آیدی شما باشد و برای ورود به سیستم قابل استفاده است.
زمانی که برای اولین بار سیستم مک خود را روشن میکنید، پیامی روی صفحه ظاهر میشود و از شما میخواهد که با اپل آیدی خود وارد شوید یا اقدام به ساخت اپل آیدی جدید کنید. در ادامه مراحلی را برای پاسخ به پرسش چگونه اپل آیدی بسازیم، آوردهایم؛
۱- روی یکی از موارد زیر در صفحه باز شده، کلیک کنید.
Sign In with Apple ID: اپل آیدی خود و پسورد مربوطه را وارد کرده و روی گزینه Continue کلیک کنید.
Create Apple ID: وبسایت اپل آیدی باز میشود. اطلاعات خواسته شده را در قسمتهای مشخص شده بنویسید؛ از یک آدرس ایمیل معتبر به عنوان اپل آیدی خود استفاده کنید. سه پرسش امنیتی را انتخاب کنید و پاسخهای مربوط به هر کدام را بنویسید. تاریخ تولد خود را وارد کنید و یک آدرس ایمیل نجات به جز آدرس ایمیل مربوط به اپل آیدی خود را در صورت تمایل بنویسید.
در نهایت، آدرس پستی خود را ثبت کنید تا محصولات خریداری شده به صورت آنلاین، به آدرس شما ارسال شوند. زبان مورد نظر خود را از منوی پاپ آپ تعیین کنید و در ادامه ایمیلهایی را که میخواهید از اپل دریافت کنید، انتخاب کنید. واژه Captcha را تایپ کرده و کادر مربوطه را تیک بزنید تا موافقت خود را نسبت به قوانین و شرایط سرویس اعلام کنید. در پایان، روی گزینه Create Apple ID کلیک کنید.
Use Separate ID for iCloud and Apple Music: آیکون iCloud در مرکز صفحه مشخص شده است. اپل آیدی را که در iCloud استفاده میکنید، وارد کنید و یا روی گزینه Create Apple ID برای ساخت اپل آیدی کلیک کنید که همانطور که در قسمت قبل توضیح داده شد، شما را به وبسایت اپل آیدی هدایت میکند. روی گزینه Continue کلیک کنید.
آیکونهای مربوط به آیتونز و اپ استور در صفحه مقابل شما برجسته میشوند. اپل آیدی خود را که در این برنامهها استفاده میکنید وارد کنید و یا روی گزینه Create Apple ID کلیک کنید. سپس، مراحل قبلی را تکرار کنید. (استفاده از اپل آیدیهای جداگانه در برنامههای مختلف، ضرورتی ندارد.)
اگر میخواهید یک اپل آیدی با پسوند icloud.com@ بسازید، روی گزینه Don’t Sign In کلیک کنید و برای تایید انتخاب خود، گزینه Skip را در صفحه ظاهر شده بزنید. برای ساخت اپل آیدی و ایمیل در iCloud به قسمت بعدی بروید.
۲- اگر با اپل آیدی که دارید، وارد سیستم شوید، موارد زیر را از شما خواهد خواست؛
- پیشنهاد میکنیم که Find My Mac را روشن کنید.
- سه پرسش و پاسخ امنیتی را انتخاب کنید.
- با شرایط سرویس موافقت کنید.
پیامی در مقابل شما ظاهر میشود و به شما اطلاع میدهد که مک شما در حال راهاندازی است و سپس دسکتاپ در بر روی صفحه ظاهر میشود.
استفاده از احراز هویت دو مرحلهای
این روزها نگرانی در مورد امنیت آنلاین بیشتر از همیشه است. سه ترفند بسیار رایج برای حفظ امنیت آنلاین وجود دارد؛
- میتوانید از خودتان، یعنی چهره و یا اثر انگشتتان استفاده کنید. به این ترفند، امنیت بیومتریک میگویند. Touch ID که در جدیدترین مک بوکها وجود دارد، میتواند یک ویژگی بیومتریک را پیادهسازی کند.
- دستگاههایی که دوربین آنها از Face ID پشتیبانی میکند، میتوانند از چهره شما برای ورود به سیستم استفاده کنند.
- احراز هویت دو مرحلهای خواستار استفاده از دو دستگاه برای ورود به سیستم است. این روش بسیار ایمن است و جای هیچ گونه نگرانی نیست. نیازی به دو دستگاه مک ندارید، اما اگر دستگاه آیفون یا آیپد شما در دسترس باشد، میتوانید از آنها برای احراز هویت استفاده کنید. در واقع، شما باید خود را دستگاه مک و آیفون خود تایید کنید.
برای راهاندازی احراز هویت دو مرحلهای، باید اطلاعات مربوط به دستگاه جایگزین را برای استفاده در هنگام ورود به سیستم وارد کنید. اگر از اپل آیدی یکسانی در دستگاه آیفون، مک و یا آیپد استفاده میکنید، اپل آیدی به طور خودکار مورد استفاده قرار میگیرد. علاوه بر این، شماره تلفن همراه خود را وارد کنید.
بعد از اینکه دو دستگاه با اپل آیدی یکسان فراهم کردید و یا شماره تلفن همراه خود را وارد کردید و هنگام تنظیم اکانت iCloud احراز هویت دو مرحلهای را فعال کردید، احراز هویت دو مرحلهای شما راهاندازی میشود. در ادامه، حالتی را بررسی میکنیم که شما وارد سیستم مک خود شدهاید و از دستگاه آیفون خود به عنوان فاکتور دوم استفاده میکنید. (روند ورود به آیفون و استفاده از مک به عنوان فاکتور دوم، مشابه است.)
۱- مطابق معمول، با اپل آیدی خود وارد سیستم مک خود شوید.
همانطور که در شکل زیر نشان داده شده است، یک پیام اتوماتیک بر روی آیفون شما ارسال میشود. این پیام شامل یک کد تایید شش رقمی یک بار مصرف است. (این کد یا به دستگاههای اپل آیدی شما و یا تلفن همراه شما ارسال میشود.)
۲- همانطور که در شکل نشان داده شده است، کد ارسال شده بر روی گوشی را در سیستم مک وارد کنید.
اگر خواستار کد تایید جایگزین باشید میتوانید با کلیک روی گزینه Didn’t Get a Verification Code درخواست خود را ارسال کنید.
۳- در صورت مواجهه با پرسشی مبنی بر اعتماد به مرورگر، روی Trust کلیک کنید.
مطالعه کنید: ساخت اپل ایدی بدون شماره
در برنامه iCloud چگونه اپل آیدی بسازیم؟
روش ساخت و استفاده از یک آدرس ایمیل icloud.com@ به عنوان اپل آیدی، روش ساده و راحتی است؛ زیرا برای تمام فعالیتهای خود با اپل، تنها باید یک رمز عبور را به خاطر داشته باشید. از طرف دیگر با استفاده از دامنه اپل به جای یاهو، گوگل و یا سایر سرویسهای ارائهدهنده ایمیل، هنگام همگامسازی دستگاههای iCloud امنیت بیشتری برای اطلاعات شما وجود دارد.
اگر از ایمیل iCloud فقط برای فعالیتهای مربوط به اپل استفاده کنید، اعلانهای مربوط به فاکتورها و یا به روز رسانیهایی در مورد محصولات مختلف در میان انبوه پیامهای داخل یک ایمیل فعال، گم نمیشود.
در ادامه آموزش میدهیم که با استفاده از iCloud چطور apple id بسازیم؛ سپس، مدیریت تنظیمات iCloud را آموزش میدهیم.
۱- گزینه Apple→System Preferences را انتخاب کنید و یا روی آیکون System Preferences روی Dock کلیک کنید. سپس، بر روی گزینه Internet Accounts کلیک کنید.
پنجره مربوط به Internet Accounts باز خواهد شد.
۲- گزینه iCloud را در ستون سمت چپ انتخاب کنید تا پنجره تنظیمات iCloud باز شود.
۳- روی Create Apple ID برای ساخت اپل آیدی کلیک کنید.
۴- تاریخ تولد خود را نوشته و Next را بزنید.
همانطور که در تصویر نشان داده شده است، صفحه ساخت اپل آیدی باز خواهد شد.
۵- لینک Get Free iCloud Email Address را انتخاب کنید.
این گزینه درست زیر پیام This will be your new Apple ID ظاهر میشود.
۶- آدرس ایمیل، نام، نام خانوادگی و رمز عبور خود را وارد کنید.
رمز عبور شما باید حداقل شامل هشت کاراکتر باشد و حداقل یک عدد، یک حرف بزرگ و یک حرف کوچک داشته باشد.
۷- (اختیاری) تیک Email Updates را برای دریافت اخبار و به روزرسانیهای اپل انتخاب کنید.
۸- روی Next کلیک کنید.
اگر شخص دیگری از نامی که شما انتخاب کردهاید استفاده میکند، از شما خواسته میشود که نام دیگری وارد کنید. ممکن است برای یافتن یک نام استفاده نشده چند بار تلاش کنید.
۹- از منوهای پاپ آپی که در صفحه بعدی ظاهر میشوند، سه پرسش و پاسخ امنیتی را انتخاب کنید.
۱۰- یک ایمیل نجات متفاوت با آدرس ایمیل iCloud وارد کنید.
اپل از این آدرس برای برقراری ارتباط با شما در صورت فراموشی کامل آدرس ایمیل و رمز عبور iCloud استفاده میکند. سرویسهای مختلفی مانند جیمیل وجود دارند که به شما امکان ایجاد یک آدرس ایمیل رایگان را میدهند. با این حال، بررسی کنید که رایگان بودن به این معنی نیست که شما اجازه دسترسی به اطلاعات خود را در ازای یک حساب ایمیل بدهید.
۱۱- روی Next کلیک کنید.
۱۲- بعد از تایید موافقت خود با شرایط سرویس، روی Continue کلیک کنید.
۱۳- صفحه فعالسازی iCloud مطابق شکل باز میشود.
هر دو کادر را تیک بزنید.
۱۴- روی Next کلیک کنید.
از شما خواسته میشود تا ویژگیهای امنیتی حساب خود را ارائه دهید. این ویژگیها گاهی با افزایش امنیت اپل تغییر میکنند. از جمله این ویژگیها، عبارتهای عبوری است که میتوانید استفاده کنید و همچنین دستگاههایی که میتوانید برای تأیید دسترسی استفاده کنید (احراز هویت دو مرحلهای).
این شکل برخی از مکانیسمهای امنیتی مورد استفاده در زمان نگارش این مقاله را نشان میدهد.
۱۵- در صورت درخواست، شماره تلفن همراهی را وارد کنید که هنگام دسترسی به iCloud Keychain از دستگاه دیگری برای ارسال کدهای تأیید به تلفن همراه شما استفاده میشود.
این مورد، امنیت بیشتری را به دسترسی iCloud Keychain اضافه میکند.
۱۶- روی Next کلیک کنید.
iCloud مشابه شکل زیر باز میشود.
فهرستی از برنامههای اپل که با iCloud کار میکنند ظاهر میشود و علامتهای آنها نشاندهنده فعال یا غیرفعال بودن آنهاست. اطلاعات موجود در برنامههای علامتگذاری شده میتوانند در همه دستگاهها اعم از رایانهها، آیفونها، آیپدها، تاچ آیپدها که به همان حساب iCloud وارد میشوند همگامسازی شوند. برخی از برنامهها دارای گزینههایی هستند که میتوانید از آنها برای اصلاح موارد مجاز یا غیرمجاز برای آن برنامه در هنگام تعامل با iCloud استفاده کنید.
اپل آیدی قدیمی شما
اپل آیدیهای جدید به شکل آدرس ایمیل هستند. اگر یک اپل آیدی دارید که سالها پیش ایجاد کردهاید، ممکن است به شکل نامی مانند barbaradepaula باشد. اگر اپل آیدی شما یک آدرس ایمیل نیست، میتوانید به استفاده از آن برای خرید در iTunes، App و iBook Store ادامه دهید. البته توجه داشته باشید که به ساخت اپل آیدی متفاوت برای iCloud نیاز دارید؛ زیرا این سرویس به آیدی با فرمت آدرس ایمیل نیاز دارد.
پیشنهاد مطالعه: آدرس برای اپل آیدی
آموزش ساخت اپل آیدی با آیفون یا آیپد
اگر بهترین آیفون، آیپد، اپل واچ و یا حتی اپل تی وی را داشته باشید، به اپل آیدی نیاز دارید. به کمک اپل آیدی میتوانید دادههای خود را در iCloud برای مخاطبین، تقویمها، ایمیل، یادآوریها و غیره همگامسازی کنید. همچنین میتوانید برنامهها، بازیها، موسیقی، فیلمها، نمایشهای تلویزیونی و سایر موارد را خریداری و دانلود کنید. به طور خلاصه، اپل آیدی راهی برای بیشترین استفاده از امکانات اپل است. در واقع، احتمالاً بدون اپل آیدی نمیتوانید از دستگاه جدید اپل خود، چه آیفون 12 باشد و چه آیپد ایر، مدتی طولانی استفاده کنید.
در ادامه، به آموزش تصویری طرز ساخت اپل آیدی برای آیفون و آیپد میپردازیم.
۱- Settings را اجرا کنید.
۲- روی Sign in to iPhone در بالای صفحه کلیک کنید.
۳- روی Don’t have an Apple ID یا forgot it کلیک کنید.
۴- در پنجره جدید، روی Create Apple ID کلیک کنید.
۵- نام و نام خانوادگی خود را وارد کنید، سپس تاریخ تولد خود را انتخاب کنید. تاریخ تولد شما برای تعیین سرویسهای تنظیم شده در دستگاه، لازم است.
۶- روی Next کلیک کنید.
۷- آدرس ایمیلی را که میخواهید استفاده کنید بنویسید و یا با کلیک روی گزینه Don’t have an email address یک آدرس ایمیل جدید iCloud بسازید.
۸- در صورت تمایل برای دریافت اخبار و به روزرسانیهای مربوط به اپل، روی کلید کلیک کنید.
۹- گزینه Next را بزنید.
۱۰ -یک رمز عبور ایجاد کنید و سپس آن را تایید کنید.
۱۱- روی Next بزنید.
۱۲- شماره تلفن خود را وارد کرده و گزینه پیام متنی یا تماس تلفنی را برای تایید هویت انتخاب کنید.
۱۳- روی Next بزنید.
۱۴- کد تاییدی را که برای شما ارسال شده، بنویسید.
۱۵- روی Next بزنید.
۱۶- با زدن گزینه Agree موافقت خود را با شرایط و ضوابط موجود ثبت کنید.
۱۷- برای تایید دوباره، روی Agree ضربه بزنید.
۱۸- در صورت درخواست سیستم، روی Merge یا Don’t Merge ضربه بزنید تا دادههای iCloud از Safari، یادآوریها، مخاطبین و تقویمها همگامسازی شوند.
۱۹- در صورت درخواست سیستم، روی OK ضربه بزنید تا تأیید کنید که Find My iPhone روشن است.
پیشنهاد مطالعه: نصب اپل ایدی
چگونه با اپل آیدی موجود در آیفون یا آیپد خود، وارد iCloud شوید؟
1- برنامه تنظیمات را اجرا کنید.
2- روی Sign in to iPhone خود در بالای صفحه ضربه بزنید.
3- آدرس ایمیل و رمز عبور مرتبط با اپل آید خود را وارد کنید.
4- روی Next ضربه بزنید.
5- اگر احراز هویت دو مرحلهای را فعال کردهاید، کد تأیید را وارد کنید.
6- اگر رمز عبور آیفون خود را تنظیم کردهاید، آن را وارد کنید.
7- در این مرحله از ساخت اپل آیدی با گوشی آیفون، انتخاب کنید که آیا میخواهید دادههای iCloud خود را با آنچه به صورت محلی روی دستگاه است ادغام کنید یا نه.
8- برای سفارشیسازی بیشتر برنامهها و سرویسهای iCloud، روی iCloud بزنید و آنچه را که میخواهید انتخاب کنید.
مطالعه کنید: اپل فیتنس چیست
نحوه خروج از iCloud در آیفون یا آیپد
1- Settings را اجرا کنید.
2- روی Apple ID خود در بالای صفحه بزنید.
3- سپس در پایین صفحه، روی Sign Out بزنید.
4- رمز عبور مخصوص اپل آیدی خود را وارد کنید.
5- سپس زمانی که از شما میپرسد که میخواهید Find My iPhone را غیرفعال کنید یا نه، روی Turn Off بزنید.
6- دادههایی را که میخواهید یک کپی از آنها در آیفون خود نگه دارید انتخاب کرده و کلید را روشن کنید.
7- در گوشه سمت راست بالا روی Sign Out بزنید.
8- سپس از شما میخواهد تا تأیید کنید که میخواهید از iCloud در آیفون و یا آیپد خود خارج شوید: روی Sign Out بزنید.
آیا در مورد ساخت اپل آیدی با آیفون سؤالی دارید؟
در این مقاله یاد گرفتیم که چگونه برای آیفون اپل آیدی بسازیم؛ آیا در مورد ساخت اپل آیدی جدید در آیفون یا آیپد خود سوالی دارید؟ آیا برای ورود به سیستم با اپل آیدی دیگر با مشکل مواجه شدهاید؟
نظرات خود را با ما در میان بگذارید تا بتوانیم به شما در حل مشکلاتتان در زمینه ساخت اپل آیدی در آیفون کمک کنیم.
آموزش ساخت اپل آیدی با کامپیوتر
برای آنکه بتوانید از تمامی خدمات آیفون مانند App Store، Game Center، iCloud Drive، iTunes، Apple Music و Apple Pay، استفاده کنید به یک اپل آیدی نیاز دارید. معمولا تصور میشود که تنها با استفاده از آیفون، مک یا از طریق iTunes میتوانید اپل آیدی بسازید. بلکه میتوانید بدون نصب هیچ نرمافزاری، اقدام به ساخت اپل آیدی با کامپیوتر کنید. در این مقاله تمام مراحل نحوه ساخت اپل آیدی با کامپیوتر را آموزش میدهیم.
در صورت تمایل میتوانید آموزش ویدیویی زیر را برای ساخت اپل ایدی وریفای شده با سیستم عامل macOS از کانال دکتر همام الدین دنبال کنید.
برای ساخت اپل آیدی با PC، مراحل زیر را دنبال کنید؛
1- برای مدیریت فعالیتهای مربوط به اپل آیدی خود به سایت رسمی اپل بروید؛ https://appleid.apple.com.
2- در سمت راست بالای صفحه نمایش رایانه خود روی Create Your Apple ID کلیک کنید.
3- در صفحه Create Your Apple ID، یک آدرس ایمیل معتبر وارد کنید. این ایمیل به عنوان اپل آیدی شما استفاده خواهد شد.
4- رمز عبور خود را وارد کرده و تایید کنید. رمز عبور شما باید حداقل هشت کاراکتر، یک عدد و یک حرف کوچک و یک حرف بزرگ داشته باشد.
5- نام خود را بنویسید.
6- روز تولد خود را وارد کنید. خدمات اپل بر اساس سن شما تنظیم میشود.
7- سه سوال امنیتی را به همراه پاسخ آنها وارد کنید.
8- کشورتان را انتخاب کنید.
9- در این مرحله لازم است که شماره موبایل خود را وارد کنید. توجه کنید که شماره ایران توسط شرکت اپل پشتیبانی نمیگردد.
10- اگر میخواهید اطلاعیهها و اعلانات مربوط به اپل را دریافت کنید، کادرهای مربوطه را علامت بزنید.
11- با وارد کردن کد کپچا تأیید کنید که ربات نیستید.
12- اپل، یک ایمیل حاوی یک کد تأیید به آدرس ایمیل ثبت شده شما ارسال میکند.
13- کد را در صفحه تایید وارد کنید.
14- هماکنون، اپل آیدی شما ایجاد شده است. جزئیات اپل آیدی شما روی صفحه نمایش داده میشود. سپس میتوانید از اپل آیدی جدید برای دسترسی به طیف گستردهای از خدمات اپل استفاده کنید.
در این مقاله، آموزش ساخت اپل آیدی با کامپیوتر را آموختیم. در صورتی که در مورد هر یک از مراحل بالا سوالی دارید، در قسمت نظرات با ما در میان بگذارید.
سوالات متداول
در صورت فراموشی رمز اپل آیدی چه کنم؟
در صورتی که به ایمیل، پاسخ سوالات امنیتی یا تایید دو مرحلهای دسترسی دارید، نگران فراموش كردن رمز اپل ايدي نباشید؛ چراکه در این صورت اپل ایدی شما قابل بازگشت و استفاده است.